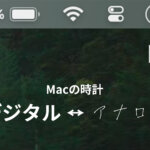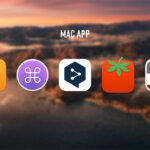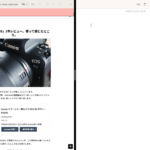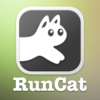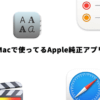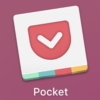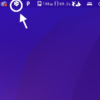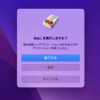こんにちは!高山大知(@daichihandflute)です。
今日はMacBookのアプリを紹介します!
MacBookのUSキーボードには、JISキーボードのような「英数」「かな」キーがありません。
USキーMacBookを買った時の設定では、Control+スペースキーを押すことで、かな入力や英字入力を切り替える事が出来ます。
ですが切り替わるまでにちょっとラグがかかったり、切り替えすぎてまた何回も押してしまったりするんですよね…
今までの僕は、「CapsLockキー」を英数・かなの切り替えに設定していたんですが、それを改善する素晴らしいアプリがありました!
その名は「⌘英かな」
USキーボードのスペースキー横に備わっているコマンドキーを、それぞれ入力切り替えに割り当てるアプリです!
USキーボードは2年くらい使っているんですが、僕がこのアプリを知ったのはmonograph堀口さんYouTube動画を観て。
試してみて「すごい!こんなアプリがあったとは!!」と思ったので、紹介しておきます。
コマンドキーを入力切り替えに出来る
MacBookのスペースキーの左右には、コマンドキーが備わっています。
そこで「⌘英かな」というアプリを使うことで、このコマンドキーをそれぞれ「かな」「英字」の入力切り替えキーとして使えるようになるんですよ!

「⌘英かな」はこちらで、無料でダウンロード出来ます。
⌘英かなの設定
このアプリをちゃんと使うにはまずは設定をしなくてはいけないので、設定のやり方も書いておきます。
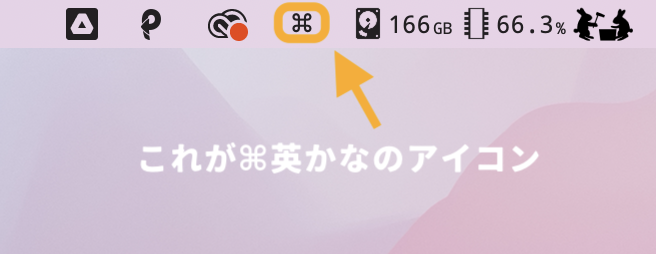
インストールすると、Macのメニューバーにアイコンが現れます。
(もし現れなかったら、Finder⇨アプリケーション⇨⌘英かなを選びます)
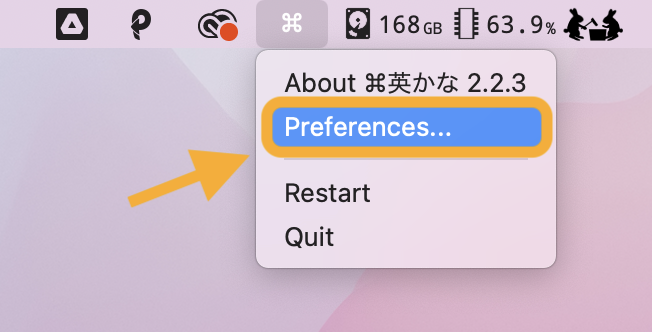
メニューバーのアイコンをクリックして、「Preferences」を選びます。
タブが「キーリマップ」「除外アプリ」「設定」に分かれているので、まずは「キーリマップ」から!
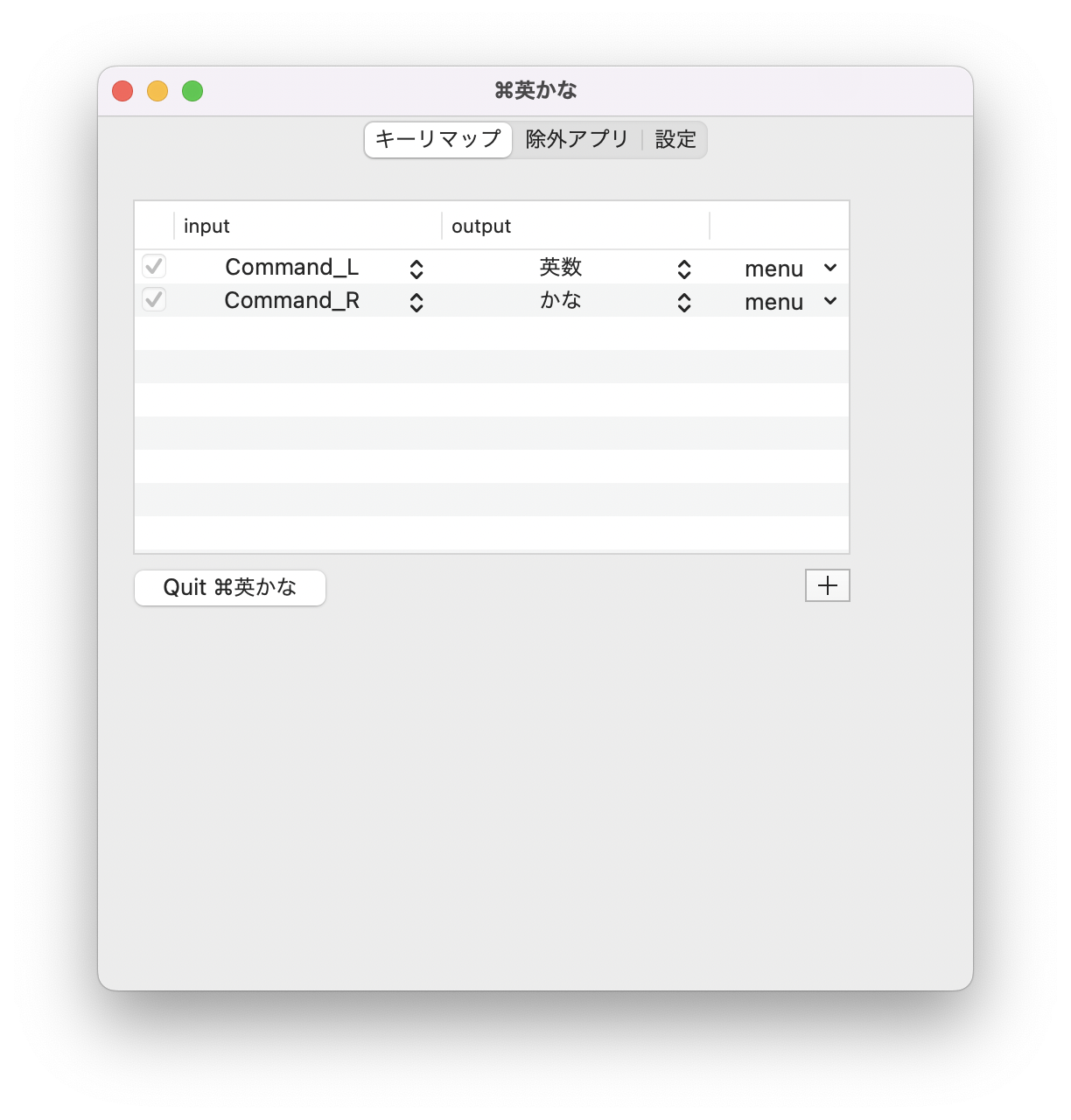
「input」が入力で、「output」が押したらどうなるかですね!
僕はCommand_L(左側にあるコマンド)が「英数」、Command_R(右側のコマンド)がかな
になるようにしています。
このアプリの良いところは、それぞれを別の入力に出来ること!
今まで僕はCapsLockを切り替えのキーにしていたんですが、“今どっちの入力になっているか”がしばしば分からなくなっていました。
押すたびに切り替わる設定だったので、「かなだと思って入力してみると英数だった!」って事がよく起こってたんですよね。
メニューバーに今の入力がどっちになっているかは出ているんですが、文字を打つ時にはカーソルを見ているので、違う入力でも気付かないんですよ。笑
それが!
このアプリでは「左コマンドを押したら英数」「右コマンドを押したらかな」という風に切り分けられるので、間違える事がほぼ無くなるんですよ!!例えば「かな」を設定しているコマンドキーを何回押したとしても、押すたびに「英数」と「かな」が切り替わることがありません。
こんな良いアプリがあるならもっと早く知りたかった。
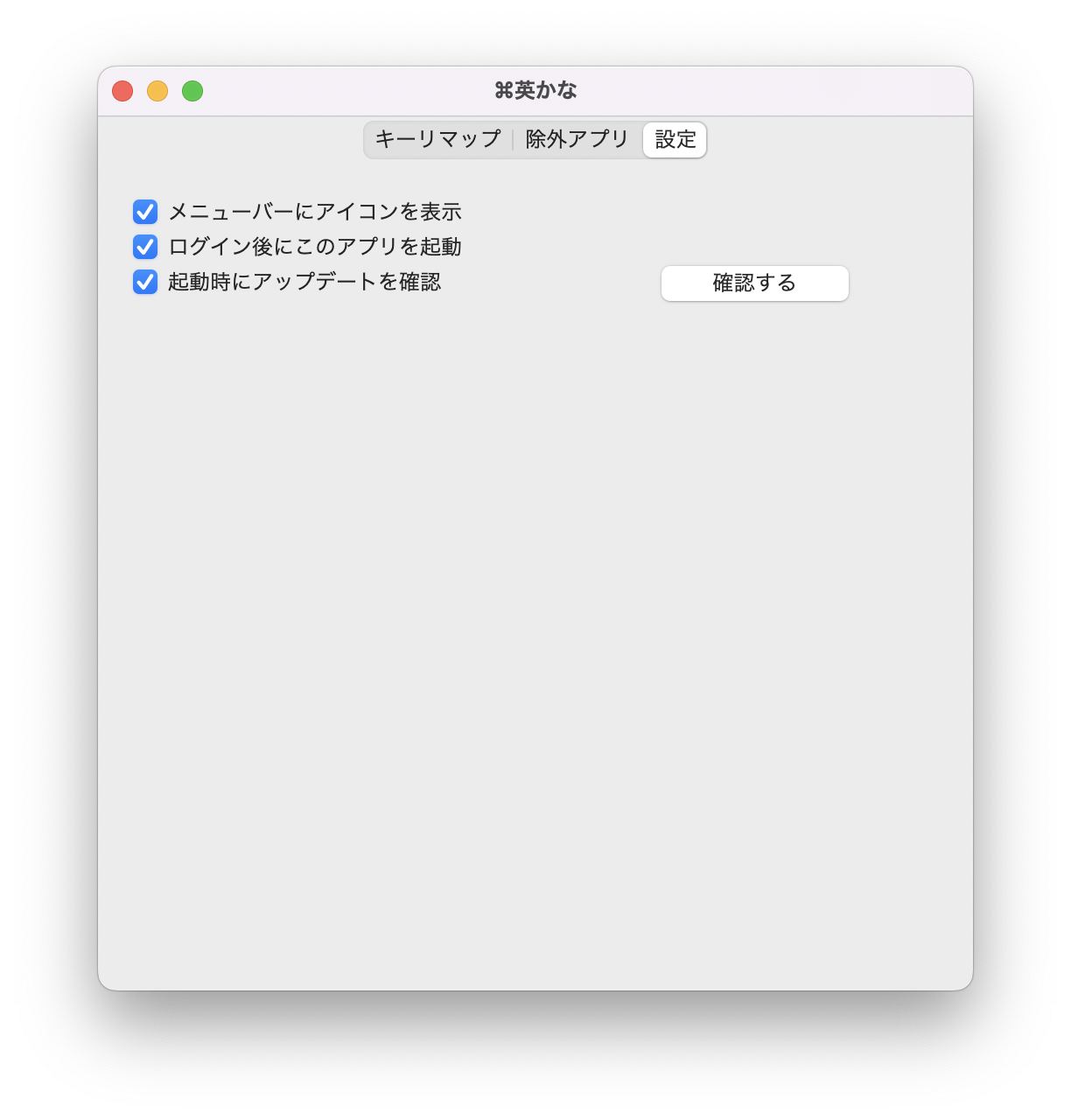
「設定」タブでは
・メニューバーにアイコンを表示
・ログイン後にこのアプリを起動
・起動時にアップデートを確認
の項目の切り替えが設定出来ます。
MacBookはスリープで使う方も多いと思いますが、一度シャットダウンした時にも今まで通り使えた方が便利だと思うので、「ログイン後にこのアプリを起動」にはチェックを入れておきましょう。僕は3つともチェックを入れています。
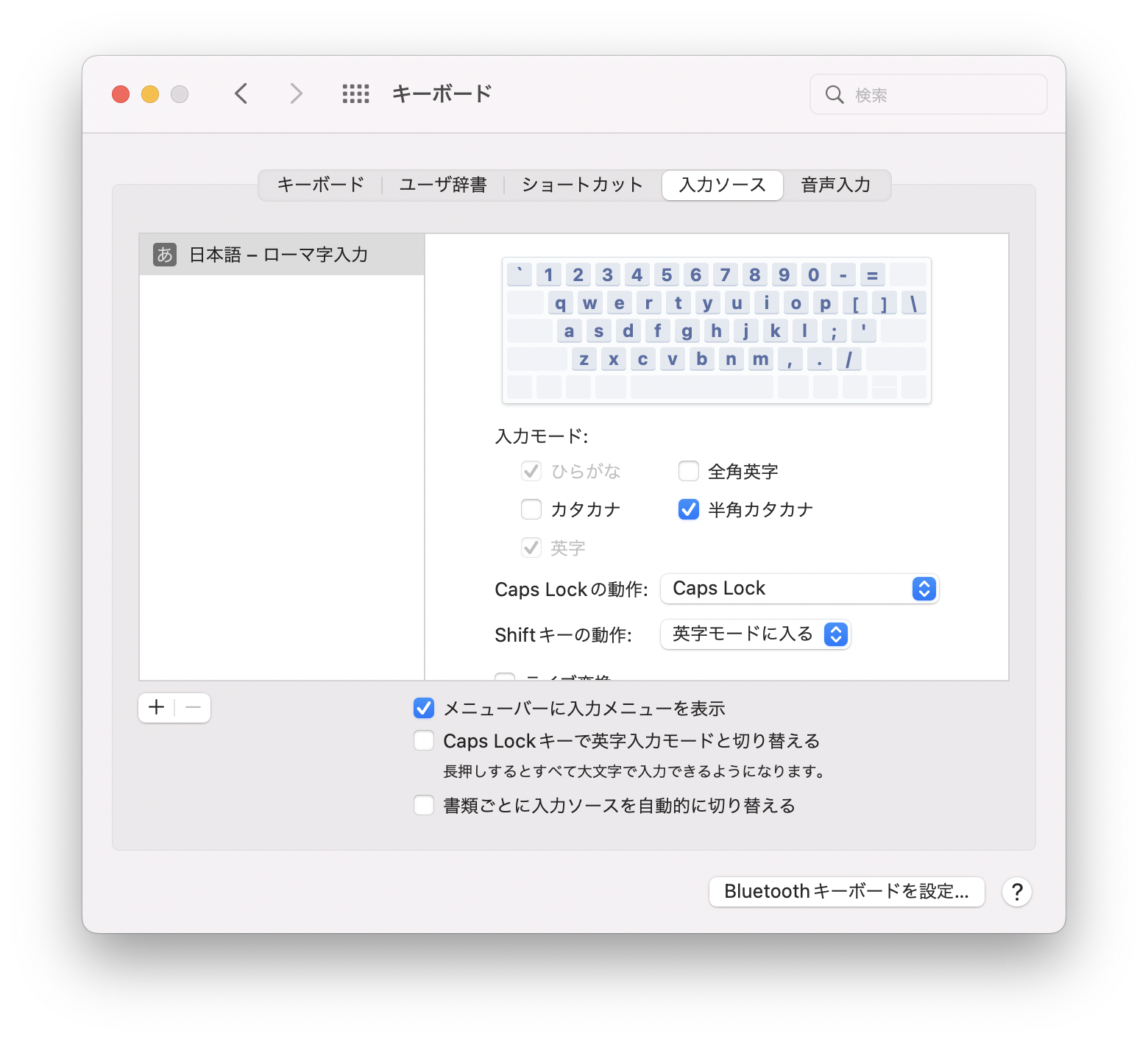
「システム環境設定⇨キーボード」では、入力モードで「ひらがな・英字・半角カタカナ」で選べるようにしています。
また、「メニューバーに入力メニューを表示」にチェックを入れておくと、今入力が何になっているのかが一応確認できるのでおすすめです!
あとはcommandキーを押すだけ

使う時にはこんなふうにコマンドキーを押すだけ。
左コマンドを押せば英数、右コマンドを押せばかな入力に切り替わるように設定しています。
それから、この入力は“キーを離した時”に切り替わるようになっていて、押しっぱなしだと入力が切り替わりません。
なので、ちゃんと「コマンド+〇〇」という本来のコマンドキーとしても使えます。
素晴らしいね。
「⌘英かな」
知らなかった方はぜひ使ってみてください!
僕と一緒に感動しましょう。