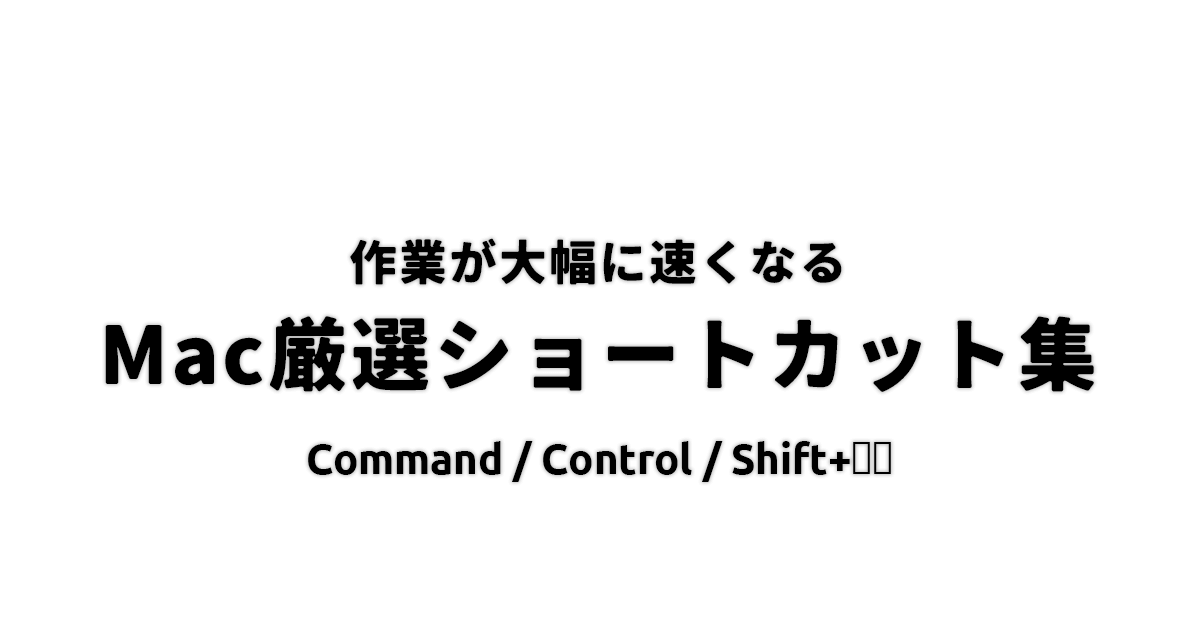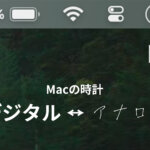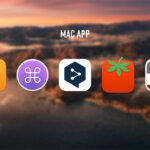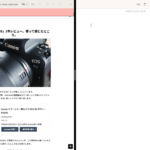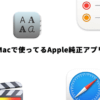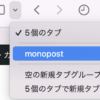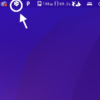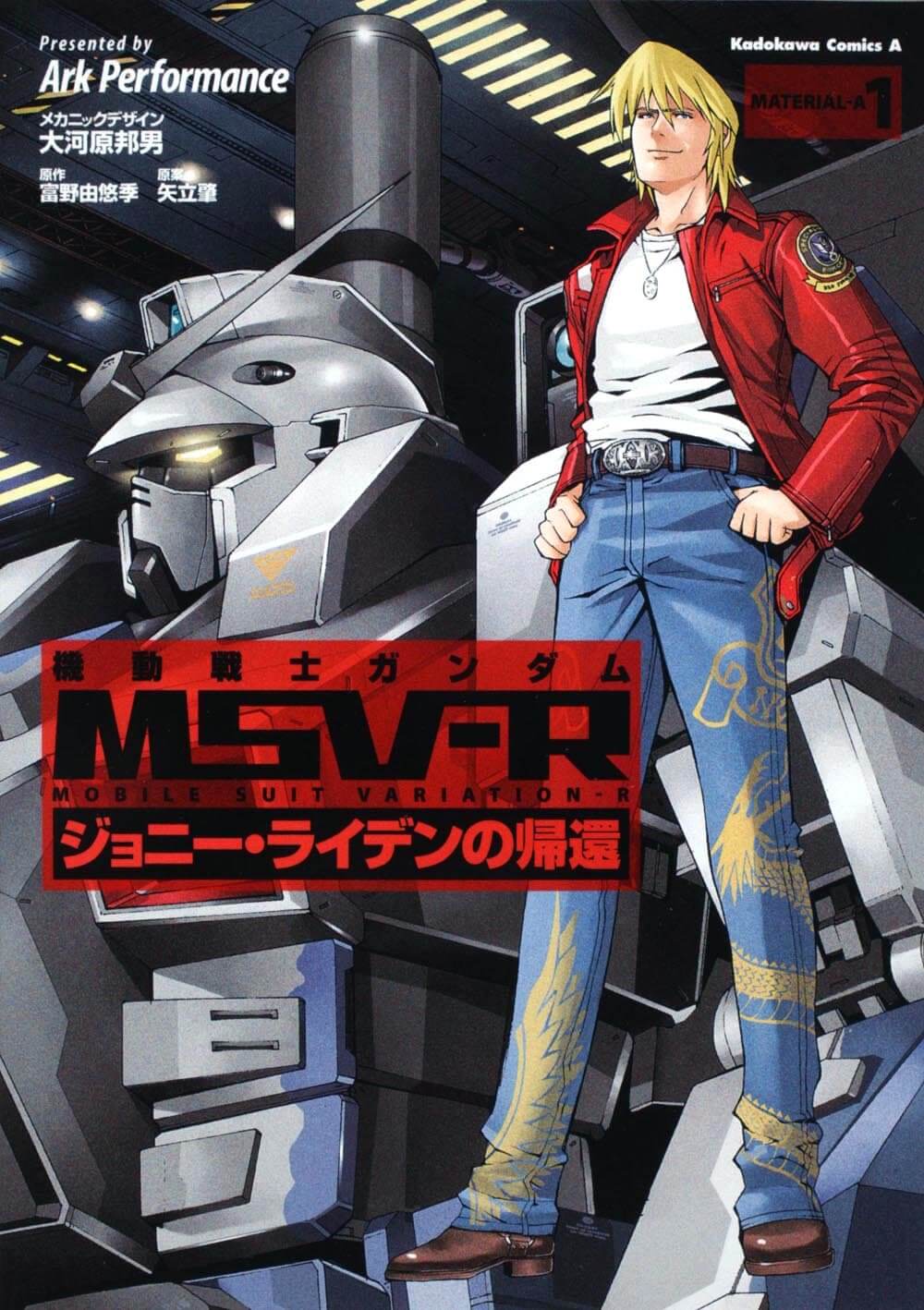こんにちは!高山大知(@daichihandflute)です。
今日は、覚えておくと「Macの操作を大幅に速く出来るショートカットたち」を紹介します!
コマンド編
まずはcommand+〇〇のショートカットから。
一番多いんですが、使える場面も多いので、必須級です。
Command+C コピー / Command+V ペースト
文章を選択しているときや画像、URLなど、何にでも使えるショートカットです
Command+S 作業中のファイルを上書き保存
テキストや画像の編集などで癖にしておくといいのがこの上書き保存のショートカット。
こまめに押しておくことで、アプリが落ちてしまっても作業中のデータが消えるのを防げます。
Command+Z ひとつ戻す
特に編集中によく使えます。
画像に加えた編集を取り消して一個戻したり。
Command+A 全選択
とにかく画面の文字などを全部選択したい時に使えます。
カーソルでびーっと動かすよりも遥かに速い。
Command+R 更新(スーパーリロード)
こちらはSafariでよく使うショートカット。
見ているサイトを更新(リロード)したい時に使ったりできます。
Command+W Safari・Finderなどのタブ削除
今開いているタブを消す時に使えます。
タブのバツ印をいちいち押しにいかなくても消せるので便利。
Command+T 新規タブ
逆に新規タブを開きたい時に使えます。
command+W同様、SafariだけじゃなくてFinderの画面でも使えます。
Command+N 新規ウインドウ
今使っているアプリで、新しく別のウインドウを開けます。
Command+Q アプリ終了
アプリを完全に終了させるコマンドです。
アプリの赤ボタンを押しただけだと裏で開いている形になるんですが、このコマンドでは完全に終了させることが出来ます。
Command+tab アプリ切り替え
最近開いたアプリを切り替えられます。
カーソルでウインドウを選ばなくても切り替えできます。
コントロール編
Control+K カタカナに変換
打った文字をカタカナに変換したい時に。
Control+; 半角に変換
打った文字を半角文字に変換したい時に。
Control+A カーソルを文頭へ / Control+E カーソルを文末へ
このコマンドを使うことで、カーソルを文頭や文末に移動できます。
矢印でカタカタカタ…と移動するよりも速いので、文字入力の時に使えます。
Control+D カーソル右の文字を消す
バックスペースとは違い、カーソルの右側の文字を消せます。
カーソルを移動せずに、そのまま文章をたくさん消すことが出来ます。
Control+矢印or数字 デスクトップ切り替え
Macのデスクトップ画面を切り替えることが出来ます。
たくさん作ったデスクトップにそれぞれ役割を持たせている方は、画面に合わせて数字を押すことで、すぐにやりたい作業画面に移ったり出来ます。
設定方法はシステム環境設定⇨キーボード⇨ショートカット⇨Mission Control「左の操作スペースに移動」「右の操作スペースに移動」「デスクトップ1〜へ切り替え」にチェックを入れておくだけです。
シフト編
最後は、シフトと組み合わせたショートカット。
Shift+Command+N 新規フォルダ作成
デスクトップやFinderで、新規フォルダを作成できます。
Shift+矢印 選択範囲を広げる
シフトを押しながら矢印キーを押すことで、選択範囲を広げられます。
カーソルで選択するのが難しい方は、試してみてください。
覚えると、わずらわしさが無くなります
主に僕が使っている範囲のショートカットでしたが、紹介してみました。
おすすめは、「CapsLock」キーにもコマンドを設定しておくことです。
そうすることで打ちやすくなるコマンドがいくつか増えます。
ちなみに今、Controlの押しづらさにちょっと悩んでいます。