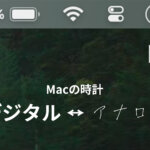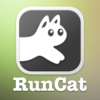Macのアプリで、簡単に「画面二分割(Split View)」にする方法を書きたいと思います!
追加アプリなどのダウンロードは不要で、最初から備わっている機能で出来ます。
例えば何かを見ながらメモを書きたい時。普通に開くと、ウインドウ同士が重なったりしますよね。
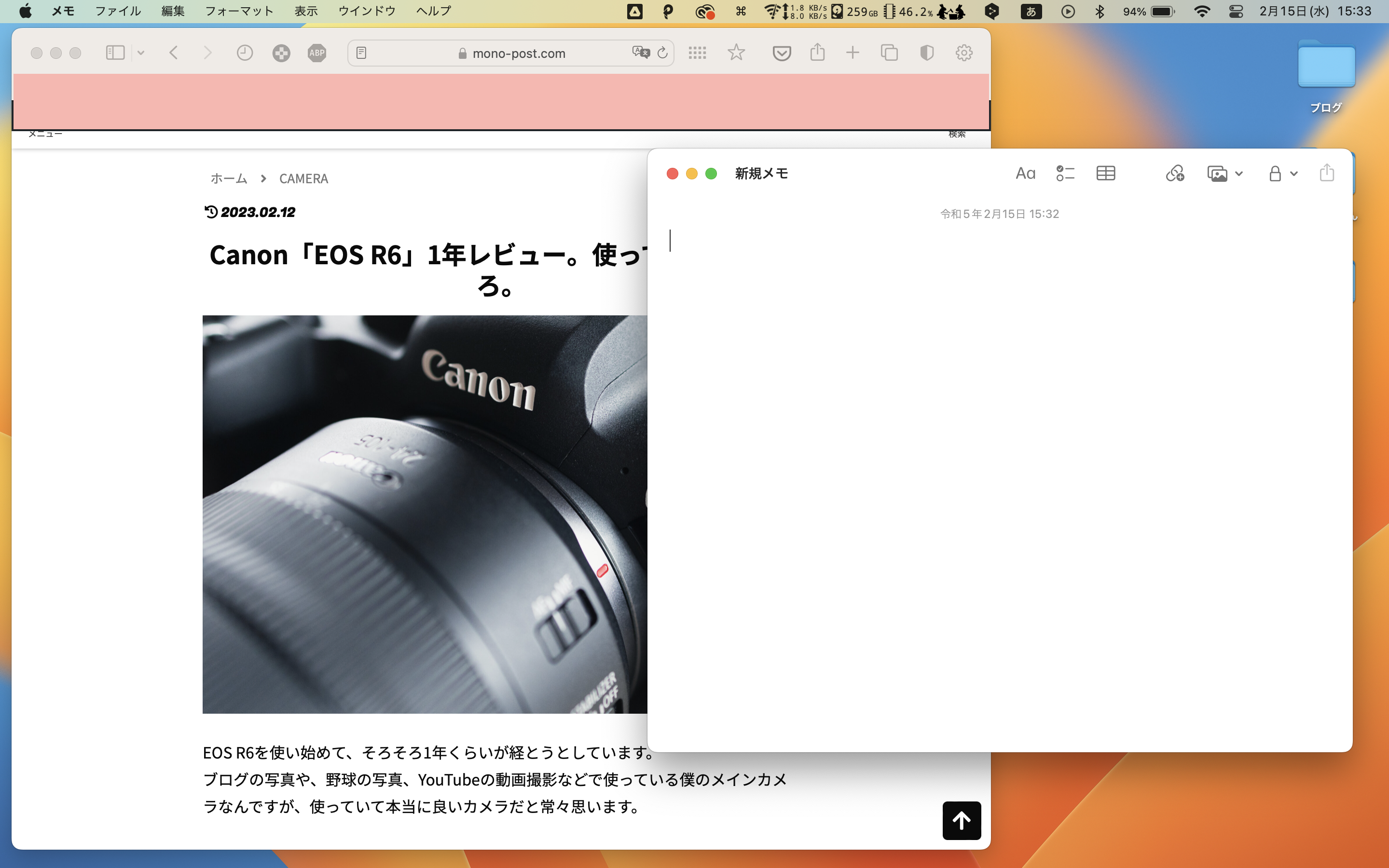
これを手動で調整するのは大変だなと思っていたんですが、画面二分割の方法を使って解決出来ました。
画面二分割(Split View)のやり方
緑ボタンにマウスをホバーする
まずは最初に、二分割したいアプリを開いておきます。
そしてどちらかのアプリの左上についている、「緑ボタン(フルスクリーンにするボタン)」にマウスをホバー(乗せる)します(クリックしてそのまま長押しでも出来ます)。
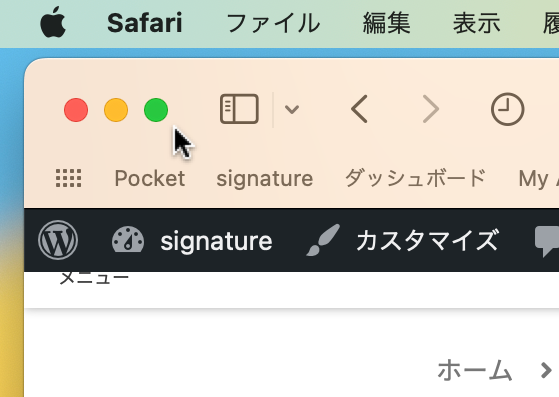
ホバー(または長押し)すると、このような窓が小さく追加で出てきます。
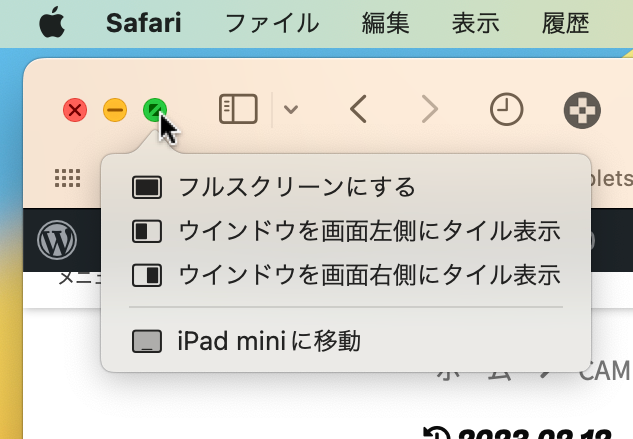
この中から「ウインドウを画面左側にタイル表示」「ウインドウを画面右側にタイル表示」のどちらかを選びます(長押し操作の場合は、そのままポインタを項目のところまで移動させて、指を離すと選べます)。
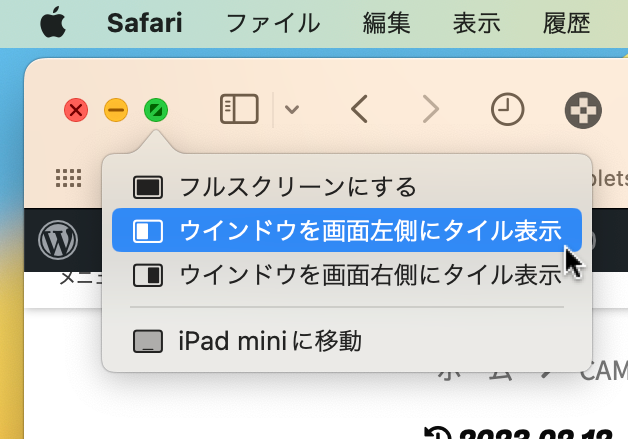
すると、緑ボタンを押したウインドウが画面の半分側に綺麗に収まります。
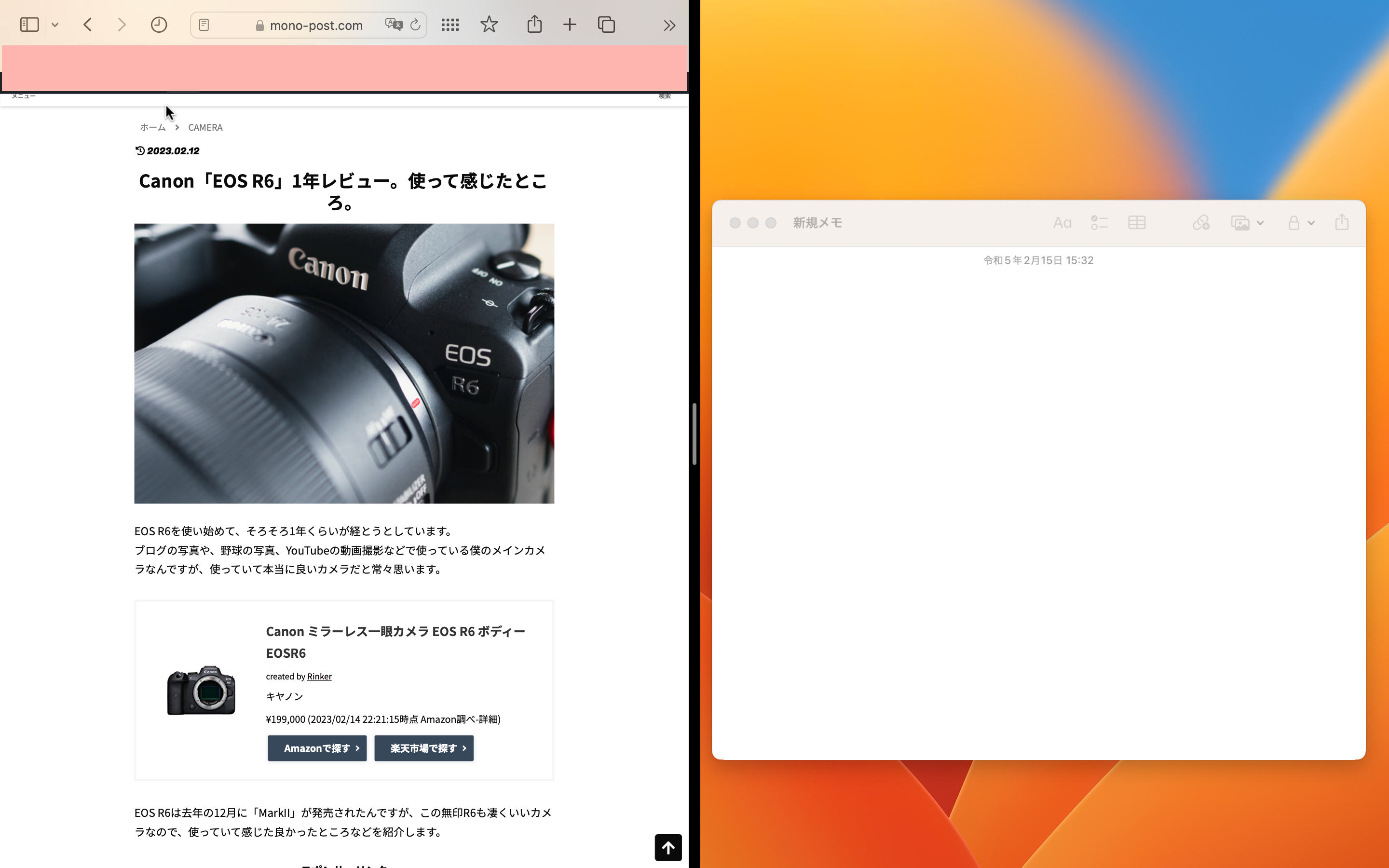
アプリをもうひとつ選ぶ
この状態で、画面のもう片方に置きたいアプリを選びます。
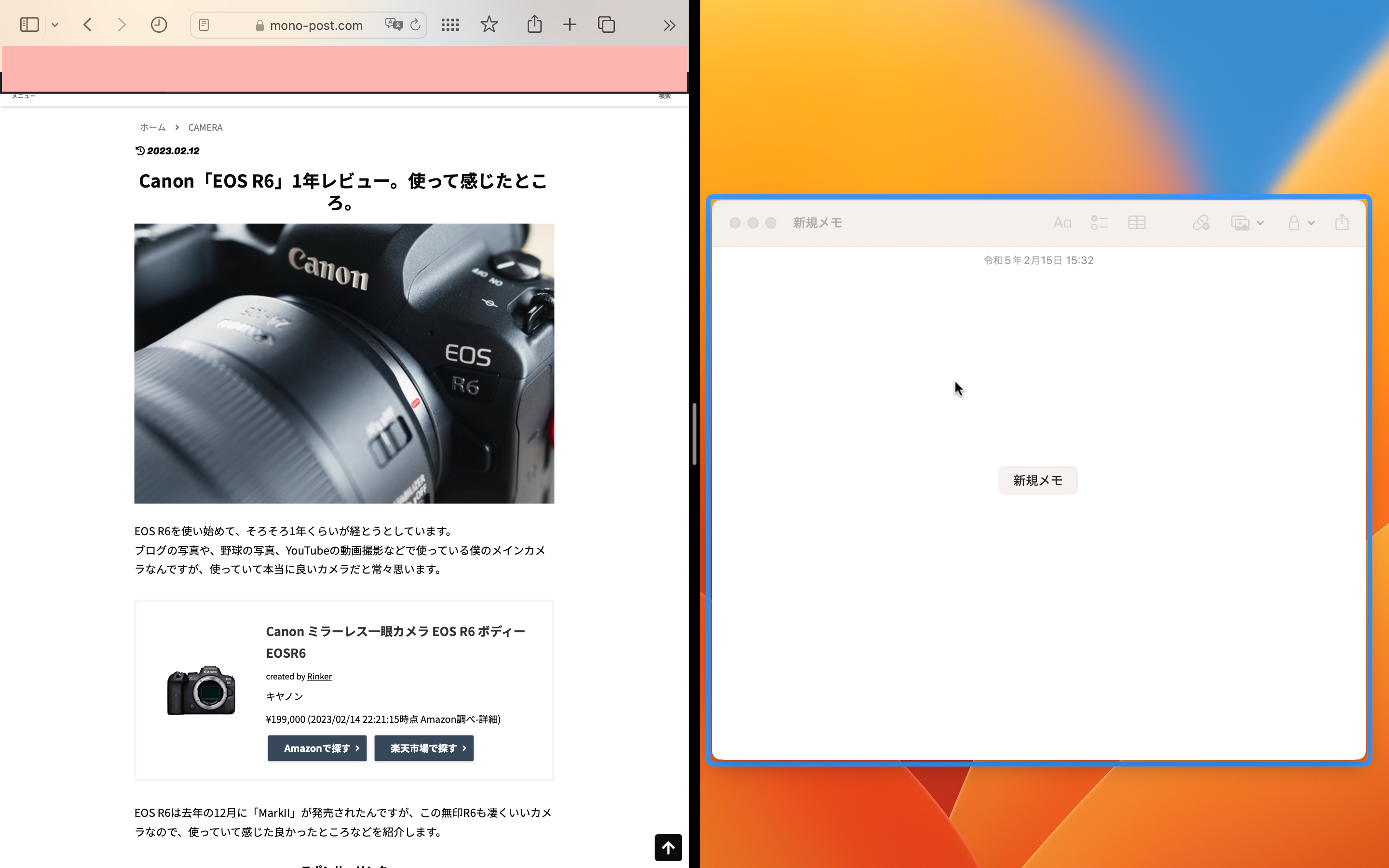
これで、アプリが画面二分割されます。
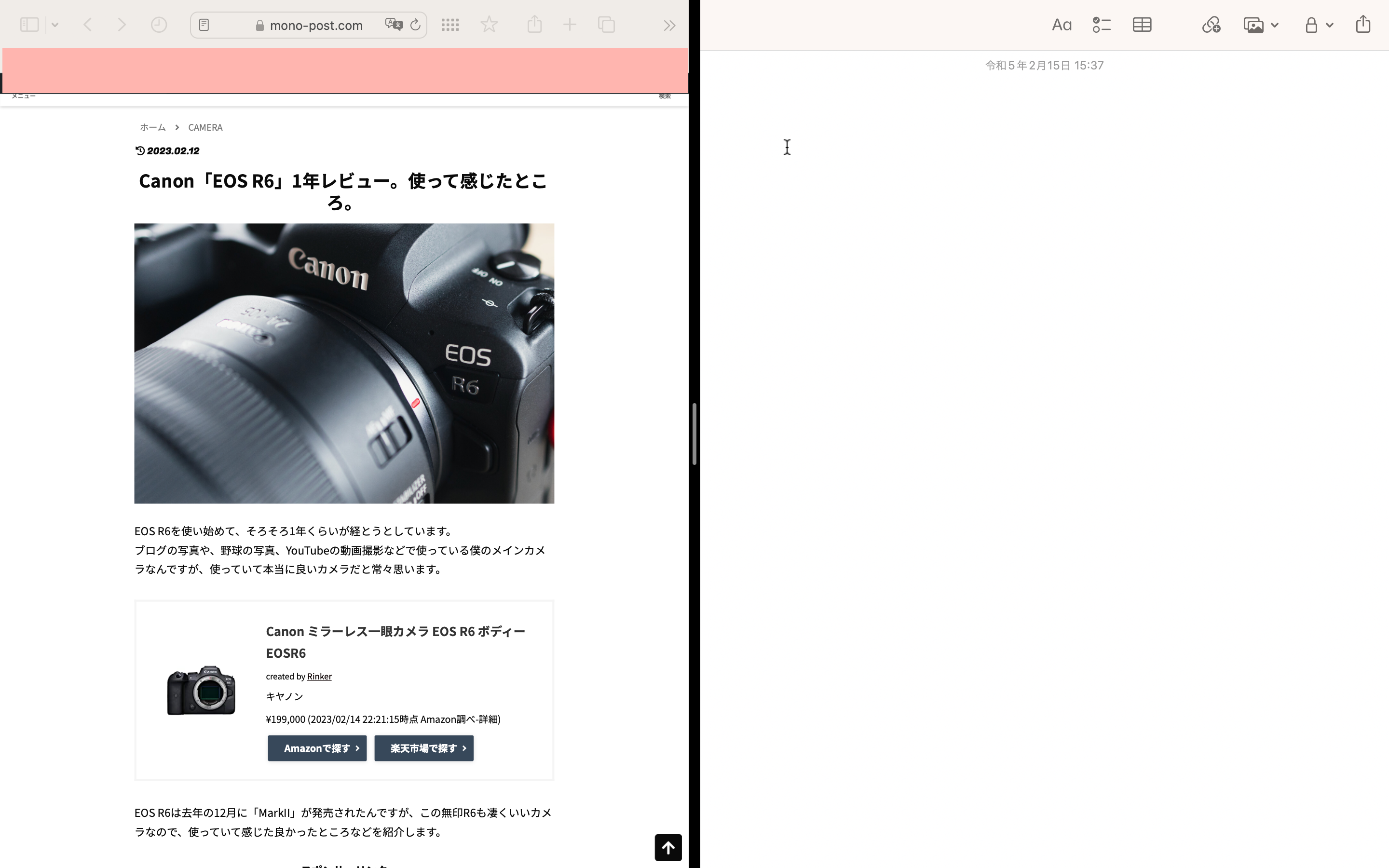
幅も変えられます
真ん中の細い黒帯の部分をドラッグすることで、アプリの表示幅も変えることが出来ます。
メモの方を細くしたり、Twitterのタイムラインを細くしておきたいなんかの時に使えたりします。
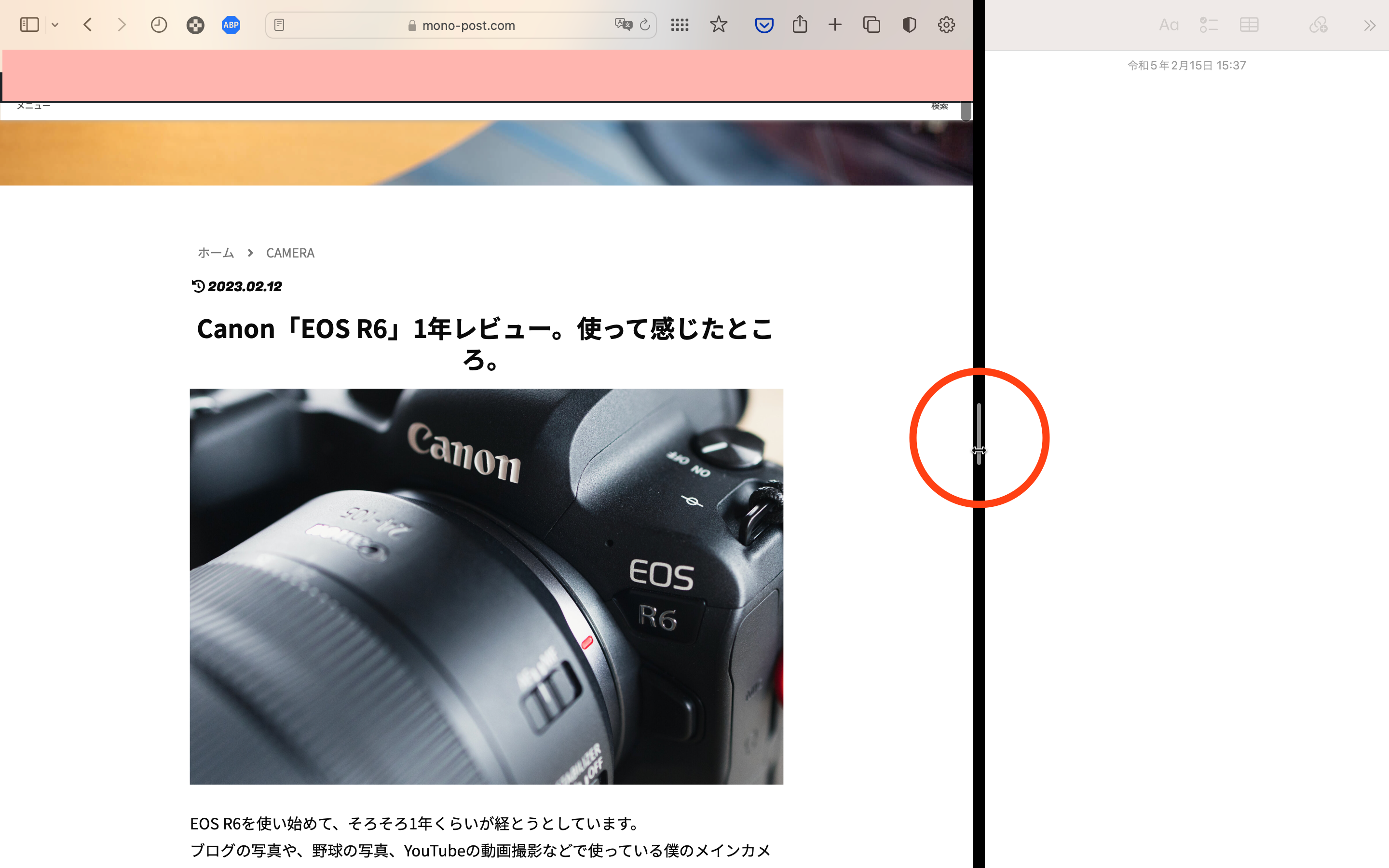
終了は緑ボタンから
画面二分割を終わる時には、どちらかの緑ボタンを押します。
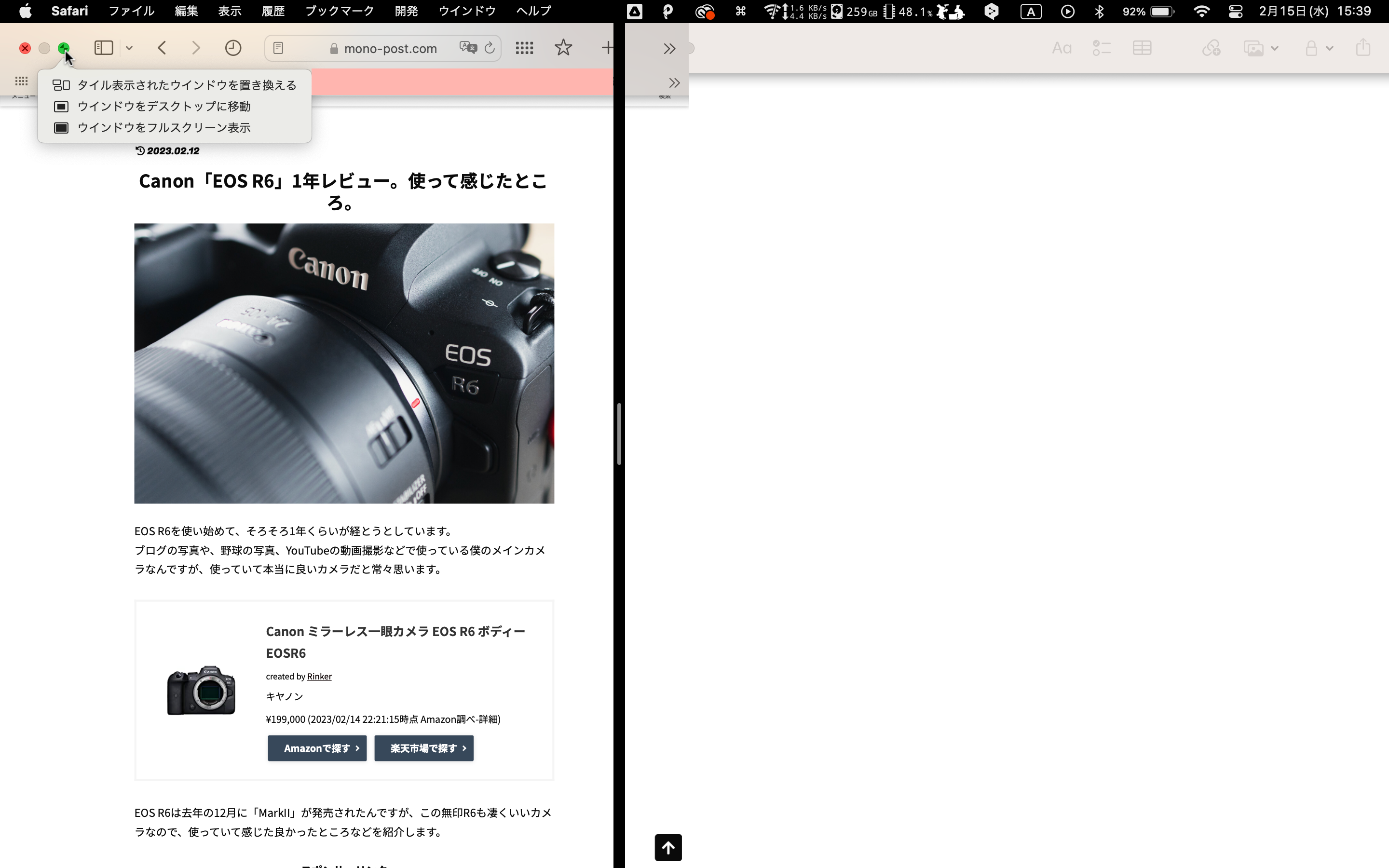
すると押したアプリの方は画面二分割の状態が解除されます。
もう片方のアプリはフルスクリーン状態に変わるので、どちらも元に戻す時には、両方のアプリでそれぞれ緑ボタンを押す必要があります。
まとめ
この方法を使えば、何かを見ながらメモを書いたり、YouTubeを流しながらTwitterを見たり、Amazonの履歴を見ながら家計簿を作ったりする時に見やすくなります!