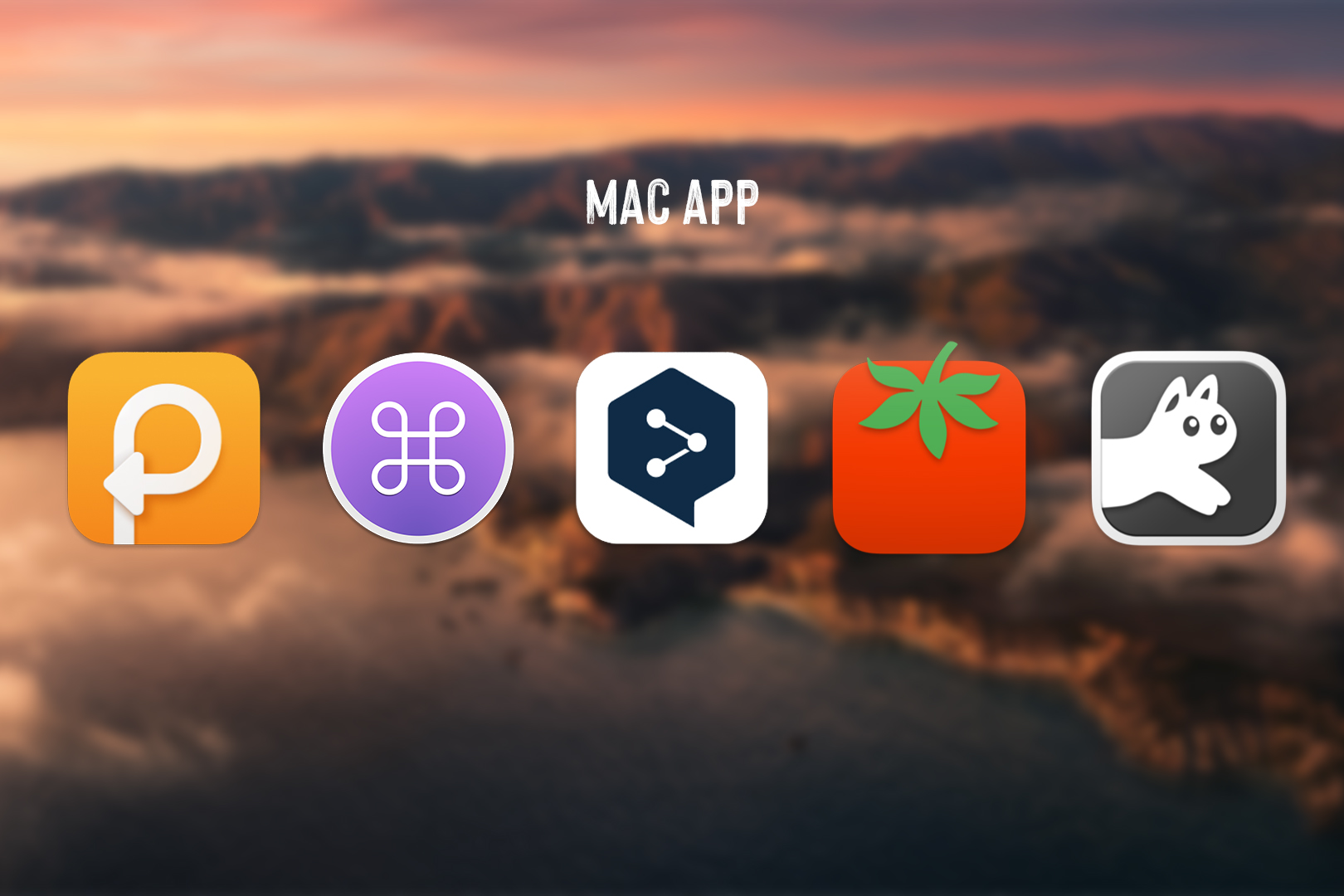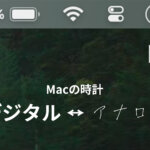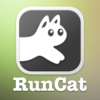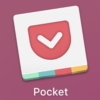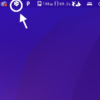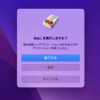僕はブログを書くのも動画を作るのもMacBookで行なっています。どちらも趣味なんですが、出来ればもっと使いこなしてみたいなと思うんですよね。
使いこなしたいと思った時に目を向けられるところは、外側の部分と内側の部分があると思います。外側はマウスやハブなどの周辺機器で、内側は主にアプリなどですね。
MacBookは最初から入ってるアプリだけでも十分色々なことが出来ると思うんですが、フリーのアプリでも入れたら便利な使い方が出来るものがいっぱいあると思います。僕も少しずつ試しながら「これいいな」と思ったモノを常駐させています。
今日はその中から5つほど選んで紹介します。作業が便利になるものや、よりMacを楽しく使えそうなものまでジャンルは混ざっているんですが、気になったものがあったら嬉しいです。
Paste
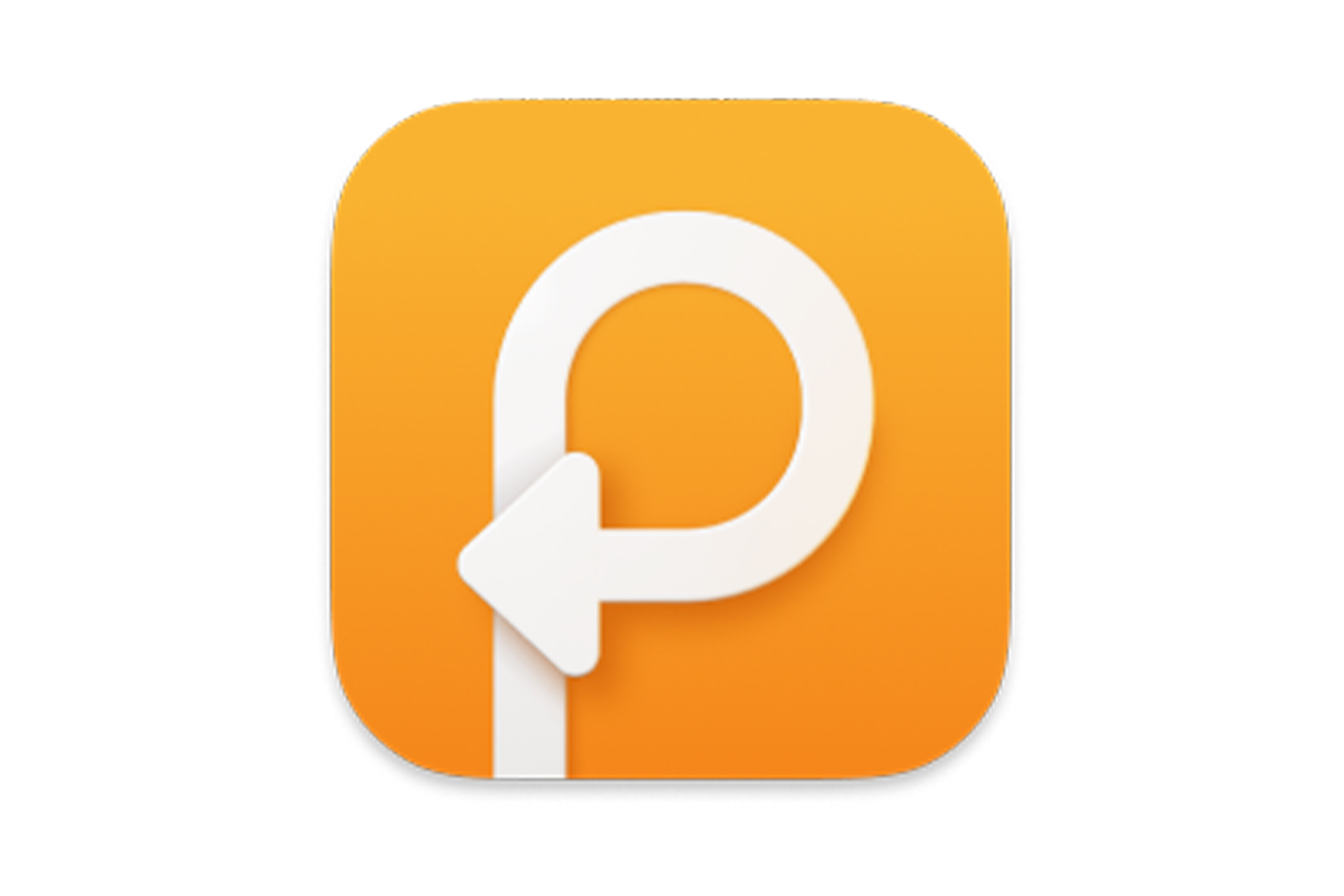
「Paste(ペースト)」は、コピー&ペーストがより使いやすくなるアプリです。コピー&ペーストは、数えてみたらものすごい頻度で行っているので、かなり恩恵を得られるアプリだと思います。
コピーは普通、MacでもiPhoneでもどんどん上書きされていって、1個前や2個前にコピーしたものは過去のものになって行きますよね。そこでこの「Paste」を使うと、コピーしたものを長期間保管しておくことが出来るようになります。
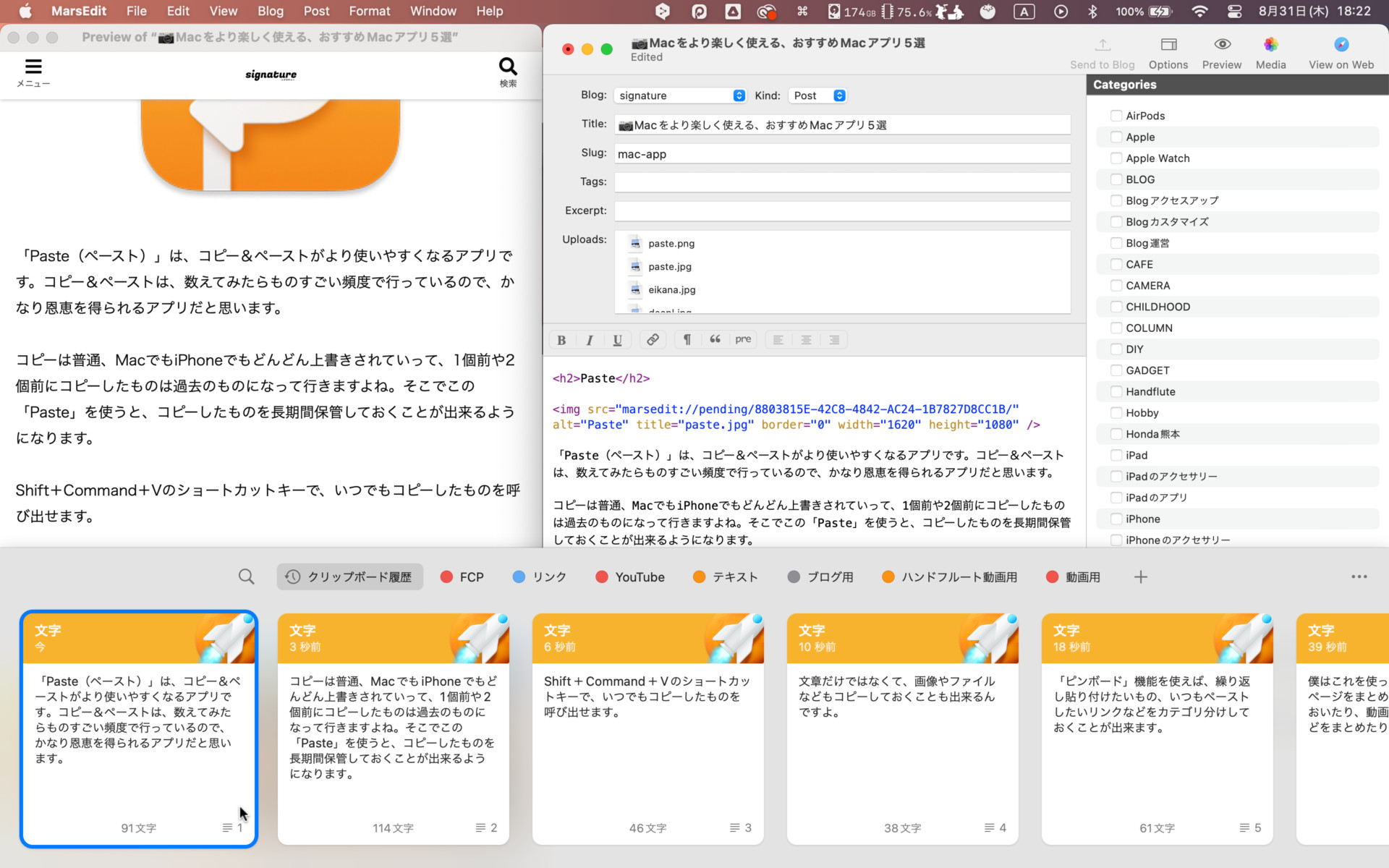
Shift+Command+Vのショートカットキーで、いつでもコピーしたものを呼び出せます。
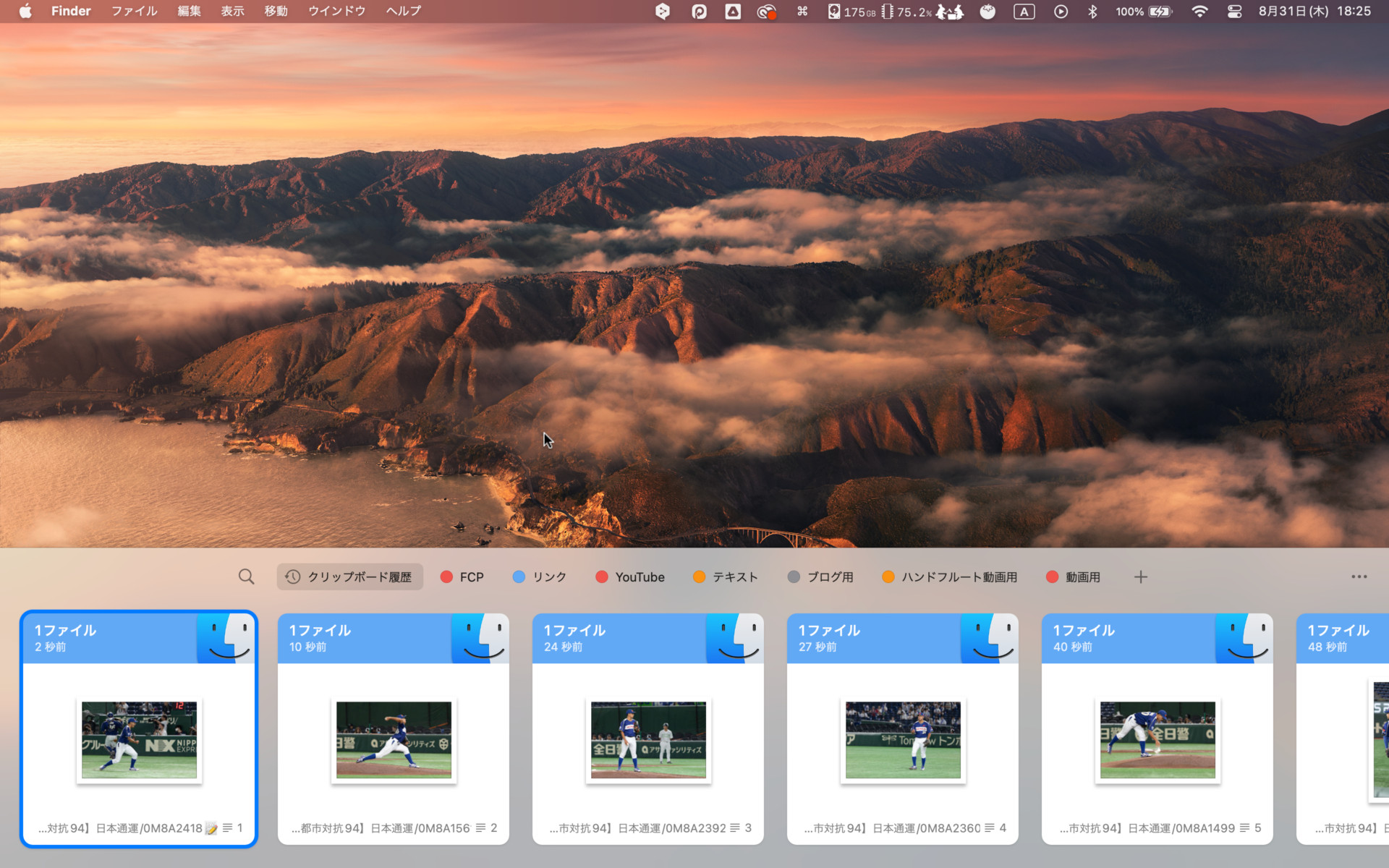
文章だけではなくて、画像やファイルなどもコピーしておくことも出来るんですよ。
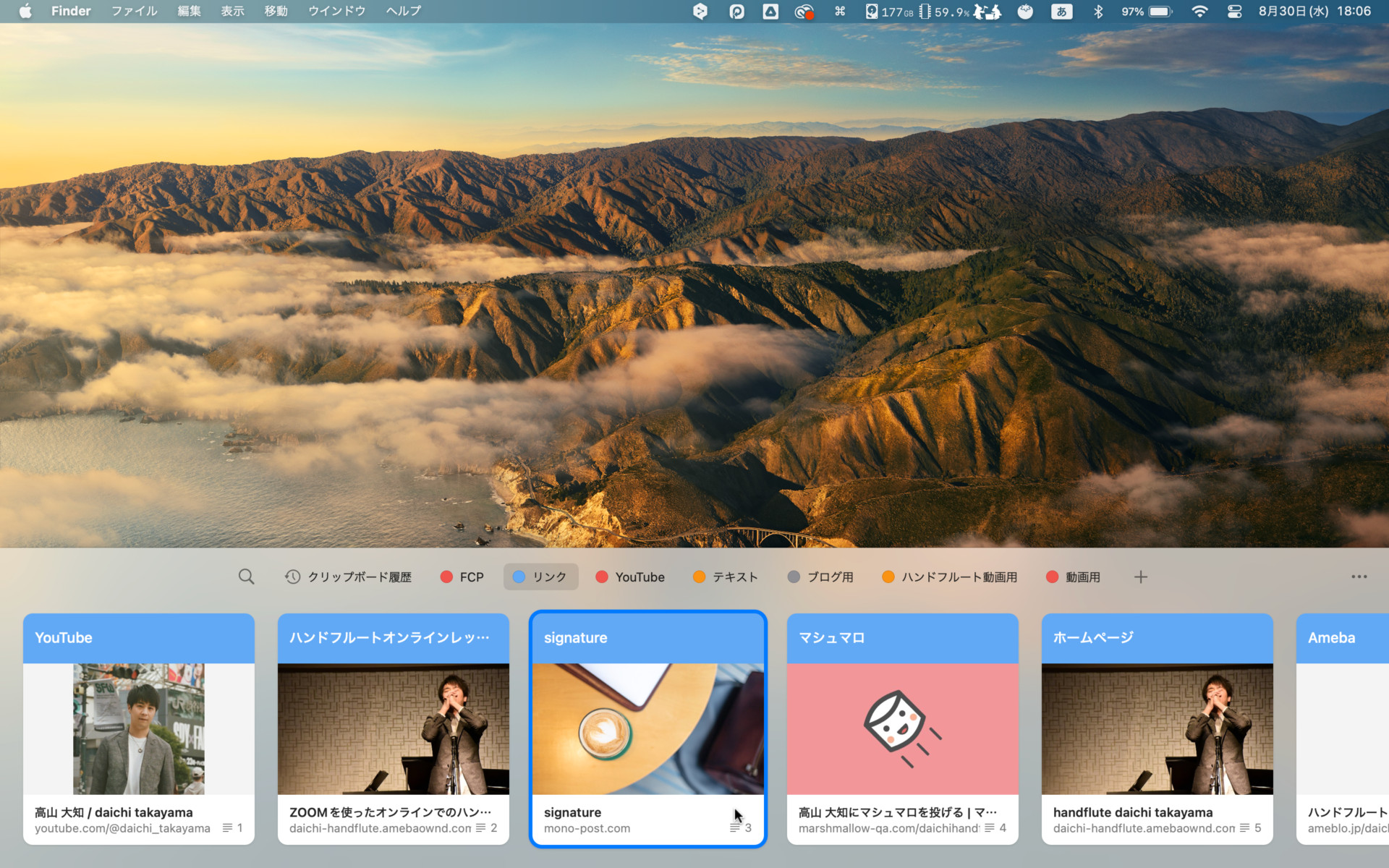
「ピンボード」機能を使えば、繰り返し貼り付けたいもの、いつもペーストしたいリンクなどをカテゴリ分けしておくことが出来ます。
僕はこれを使って自分のSNSやホームページをまとめたピンボードを作っておいたり、動画編集で使いたい要素などをまとめたりして使っています。
今日紹介するアプリの中でこれだけが有料です。月額200円なんですが、ブログやYouTubeをやっている方だと使い方も広がると思うので、ものすごくおすすめです。
⌘英かな
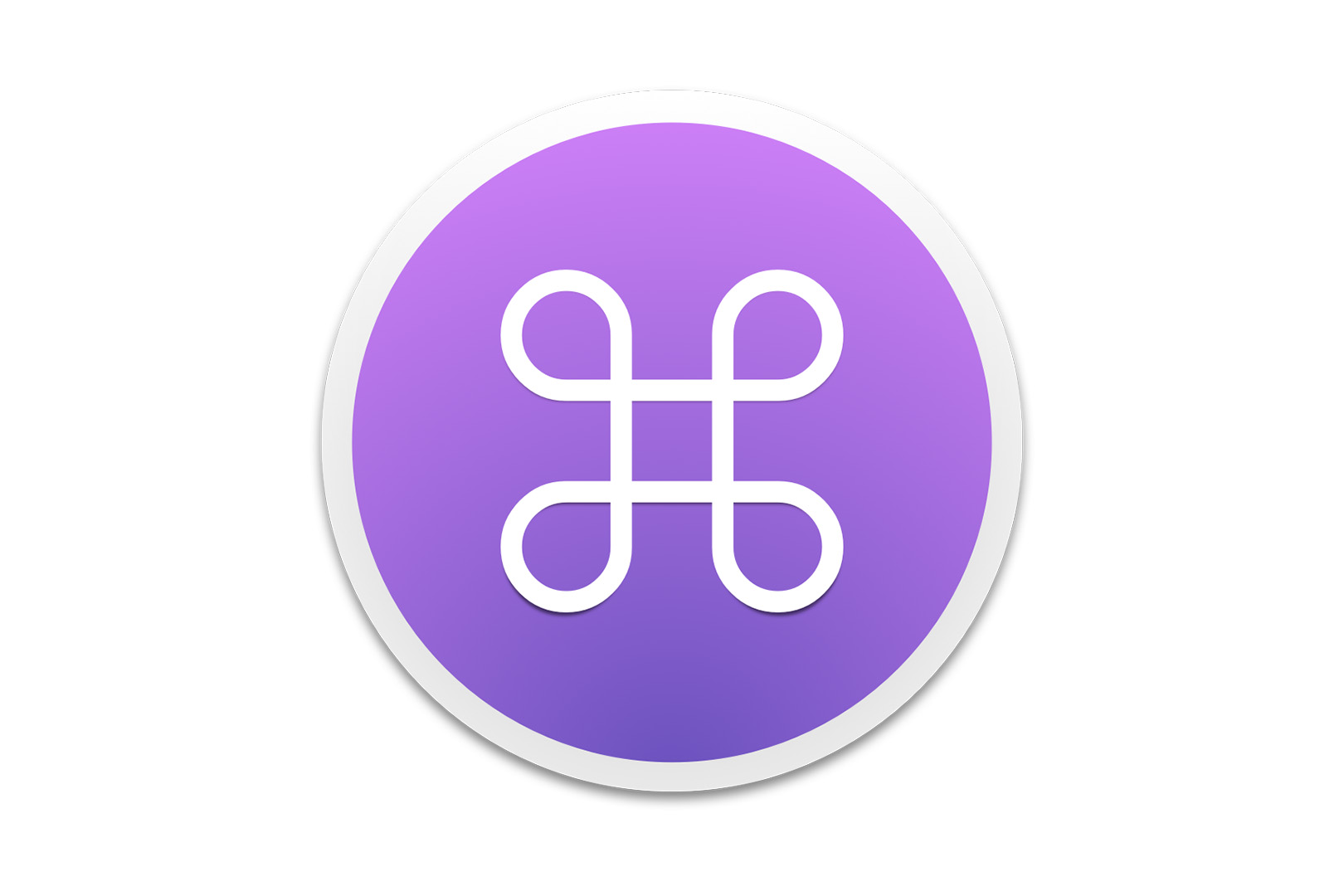
「⌘英かな(コマンドエイカナ)」は、特にUS配列のキーボードを使ってる方におすすめ出来るアプリです。
これは、Macのキーボードについている「Commandキー」に、「英字」と「ひらがな」の入力切り替えを割り振れるようになるアプリです。
US配列キーボードでは、地球儀マーク(グローバルキー)のついたキー(もしくはControl+スペースキー)で入力切り替えを行えます。ただ、何回も押してしまったり切り替わったかどうかの確認にすこしラグが起こってしまったりしませんか?

そこでこの「⌘英かな」の出番です。US配列キーボードだと、スペースキーの左右にCommandキーがそれぞれついてるんですが、それぞれに「英字」と「ひらがな」を割り振ることが出来るんですね。そうすると何回押しても必要以上に切り替わりませんし、なんなら慣れたら確認せずに入力切り替えを出来るようにもなります。僕の場合は左に「英字」、右に「ひらがな」を割り当てています。
僕は今まで「CapsLockキー」に入力切り替えを設定していたんですが、⌘英かなを使うと「英字」にしたい時には左を押すという考え方が出来るようになるので、直感的なんですよ。入力切り替えはCommandキーを離した時に動作するので、他のキーと組み合わせるショートカットキーとして使うことも普通に出来ます。
⌘英かなについて記事も書きました!
▶︎Macの「かな・英数」切り替えがコマンドキーで出来るアプリ「⌘英かな」
DeepL
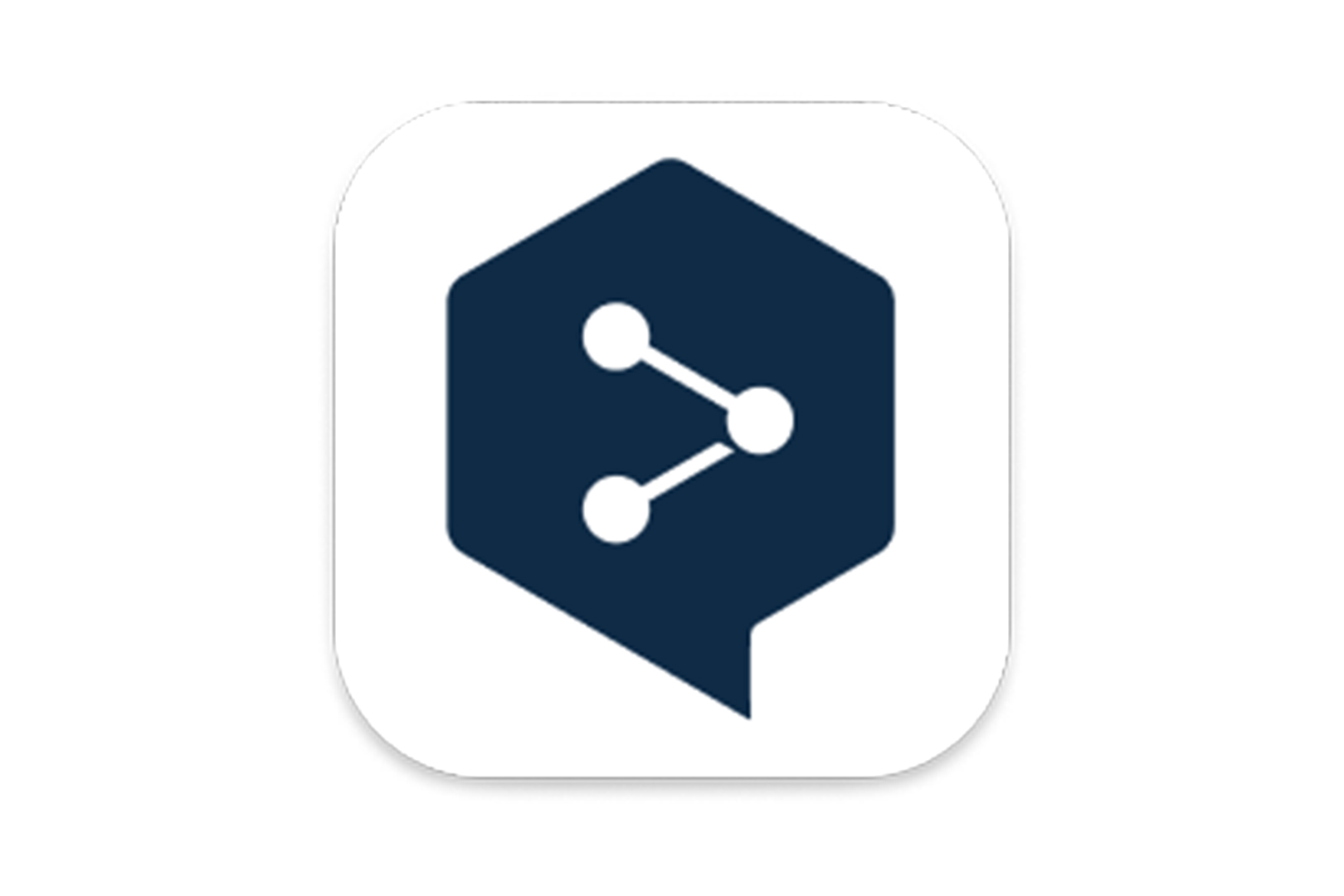
「DeepL(ディープエル)」は、ショートカットキーで翻訳できるニューラル翻訳サービスのアプリです。僕は自分の海外のハンドフルートの生徒さんと翻訳しながらやり取りをしているんですが、このアプリが大活躍してます。
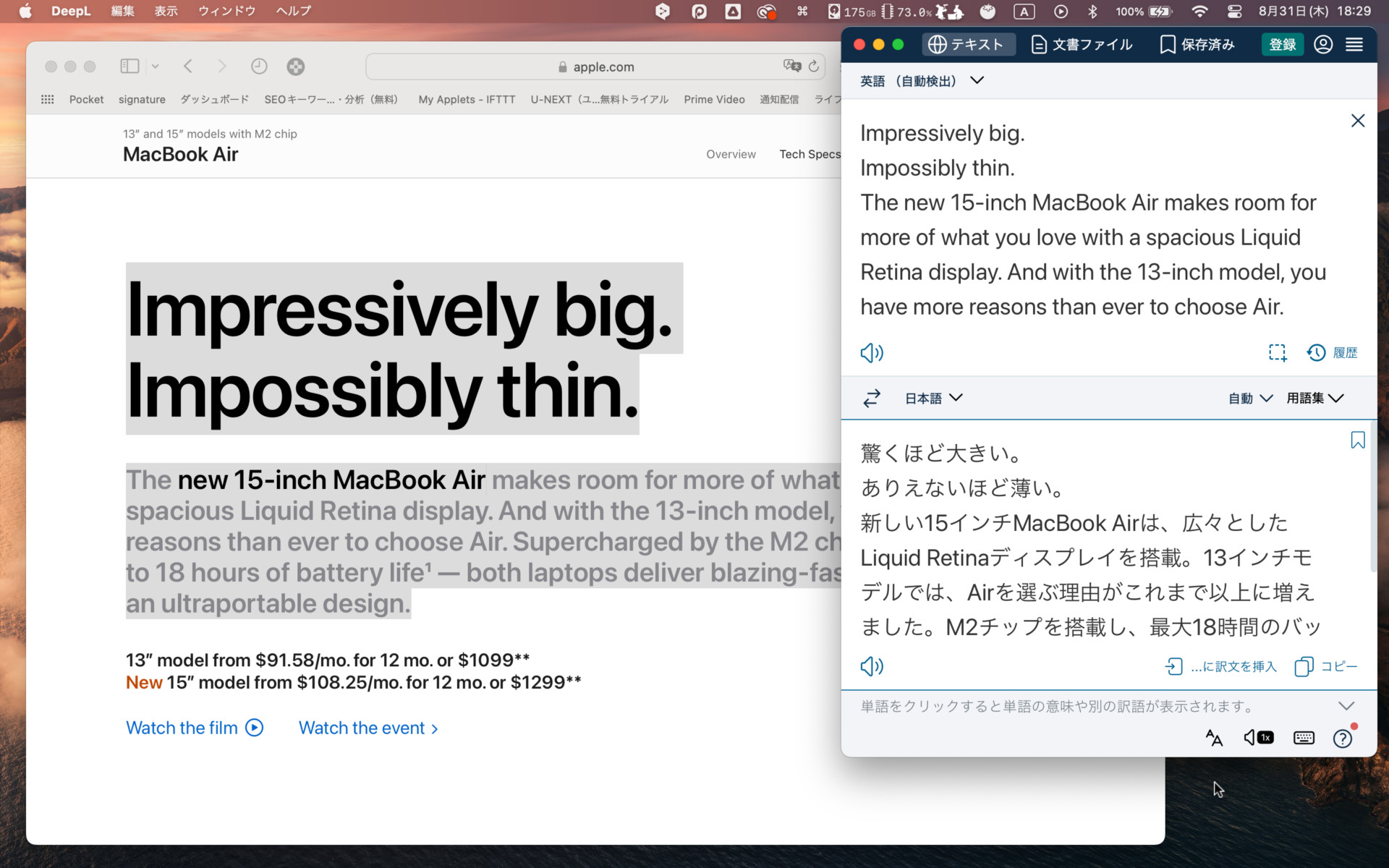
翻訳したい文章をカーソルドラッグで選択して、Commandキー+C(コピーのショートカット)を2回押しすると、アプリのウインドウが立ち上がってすぐに翻訳してくれます。英語や日本語はもちろん、いろいろな言語に対応しています。
これがGoogle翻訳で翻訳した時よりも自然な言い回しになることもあって、会話なんかでは良いんじゃないかと思います。ちょっと言い回しを変えた方がいいかな?と思った時に一部を書き換えると、すぐに反映して結果が出るので使いやすいです。
有料版だと文字数の制限がなくなったりするんですが、個人で少し翻訳機能を使うだけなら無料でも全然使えています。
DeepLについての記事も書きました!
TomatoBar
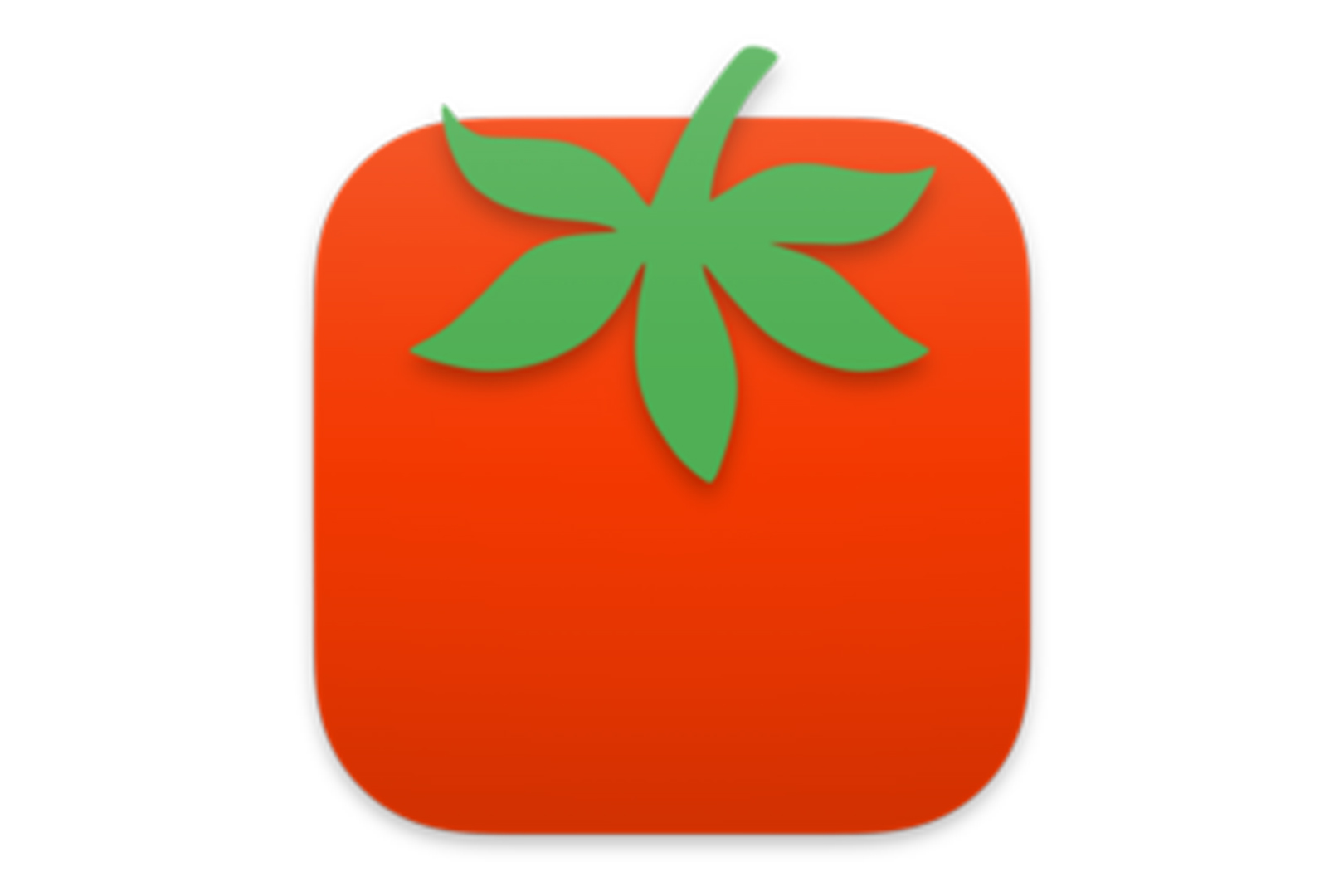
ポモドーロテクニックというものを知っていますか?ポモドーロテクニックは、作業する時間と休憩する時間を小刻みに繰り返すことで、長時間、作業に集中しやすくなるワザです。
そんなポモドーロテクニックをいつでも使えるようにするのが、「TomatoBar(トマトバー)」というアプリです。
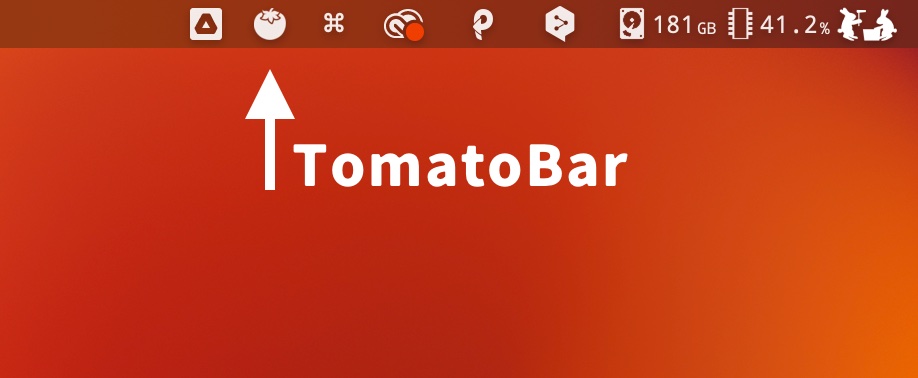
「TomatoBar」は、ポモドーロテクニックのタイマーをMacのメニューバーに表示するアプリ。
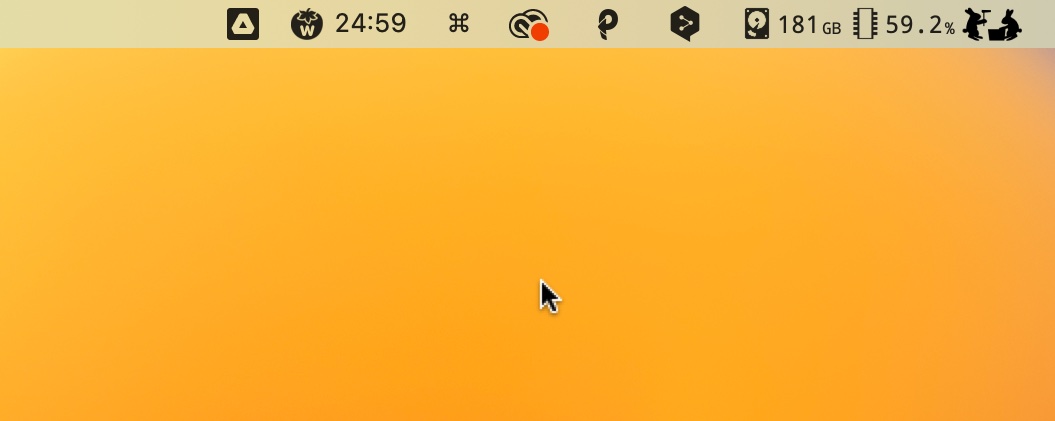
スタートすると25分のタイマーがメニューバーでカウント開始されます。休憩時間になると自動的に5分のタイマーに切り替わるんですが、このタイマーが変わった時の「音」が、アナログ調で良いんですよね。
始まると「ジー」とゼンマイを巻くような音が鳴り、休憩時間になると「チーン」とベルの音が鳴ります。
タイマーだけだとなかなかリズムを作るのが難しかったという方も、この「音」があれば集中と休憩のリズムを作りやすいと思います。
▷勉強や作業に集中したい方へ!ポモドーロ・テクニックのMacアプリ「TomatoBar(トマトバー)」
ダウンロードの仕方はこちらの記事で書いています!
RunCat
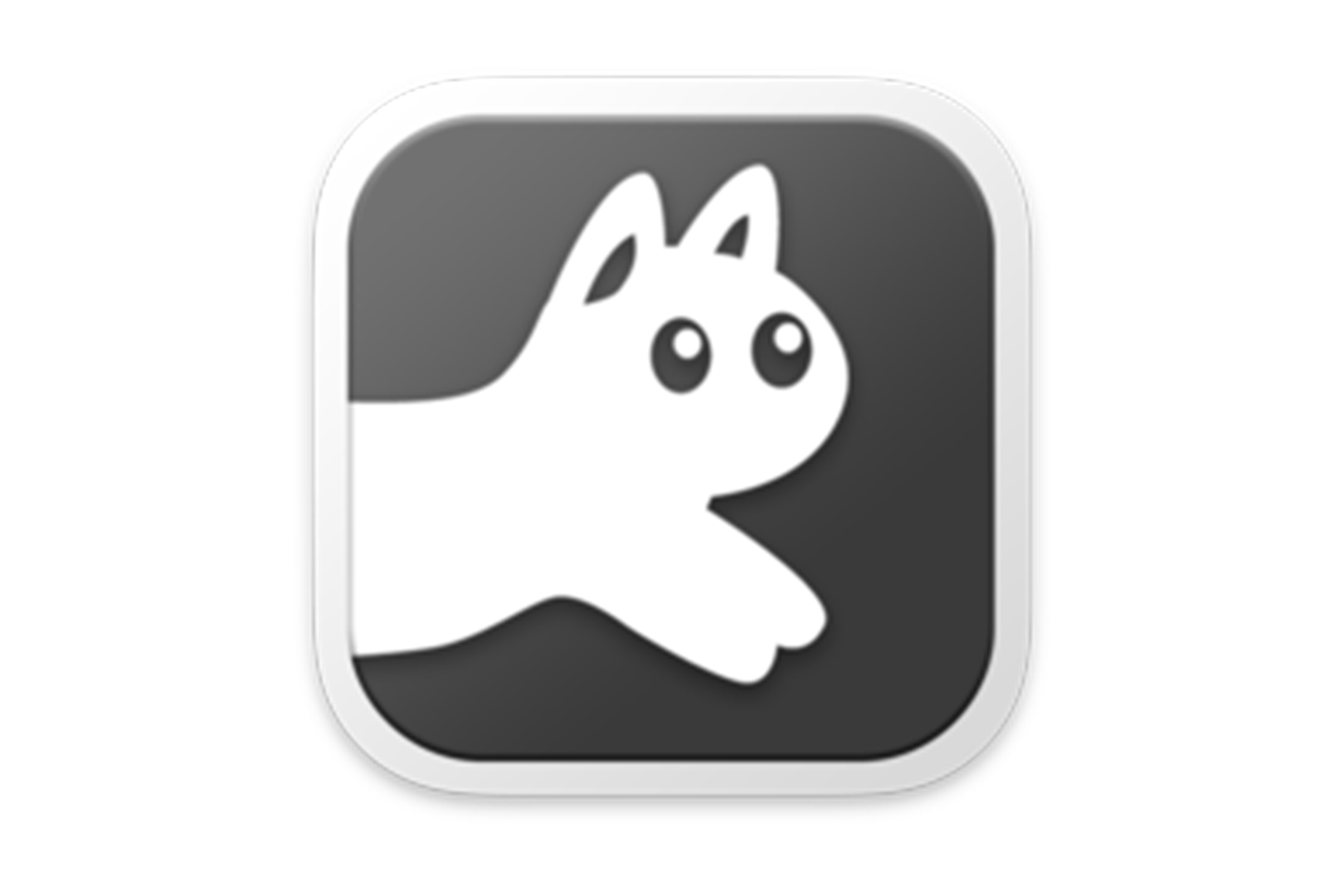
最後は作業がやりやすくなるというよりも、ちょっとMacを使うのが楽しくなるようなアプリです。
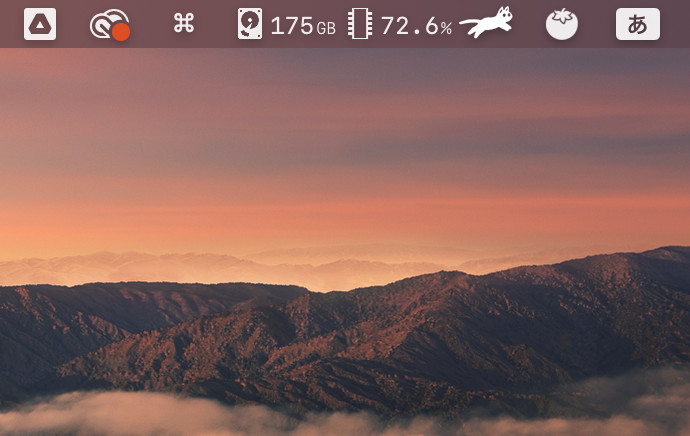
「RunCat(ランキャット)」は、Macの画面上にあるメニューバーで猫が走るアプリです。
実はこれが自分の使い方によって変化する特徴がありまして、CPUの稼働率が高くなると、走る速度が速くなっていくんですよ。
「俺のMac、頑張ってるな…」という考え方も出来ると思うんですが、それだけではないのがRunCatの良いところです。
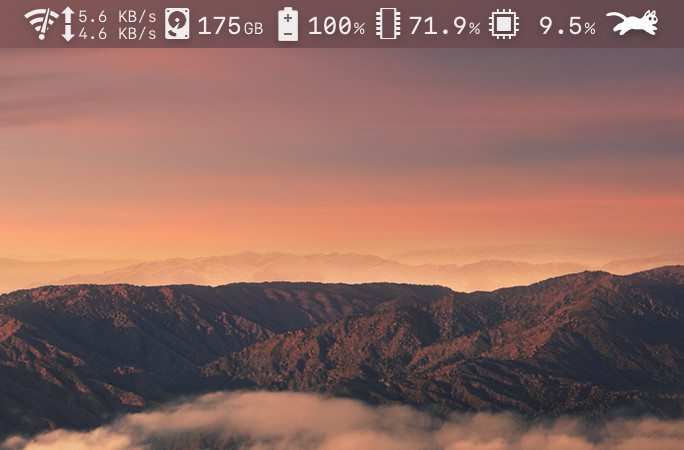
猫の他にもストレージ容量やメモリ負荷、Wi-Fiの通信速度などを一緒に表示することも出来るんですね。僕のMacはもうストレージがカツカツなところをなんとか使っているんですが、この表示機能があることで調整にすごく助かっています。
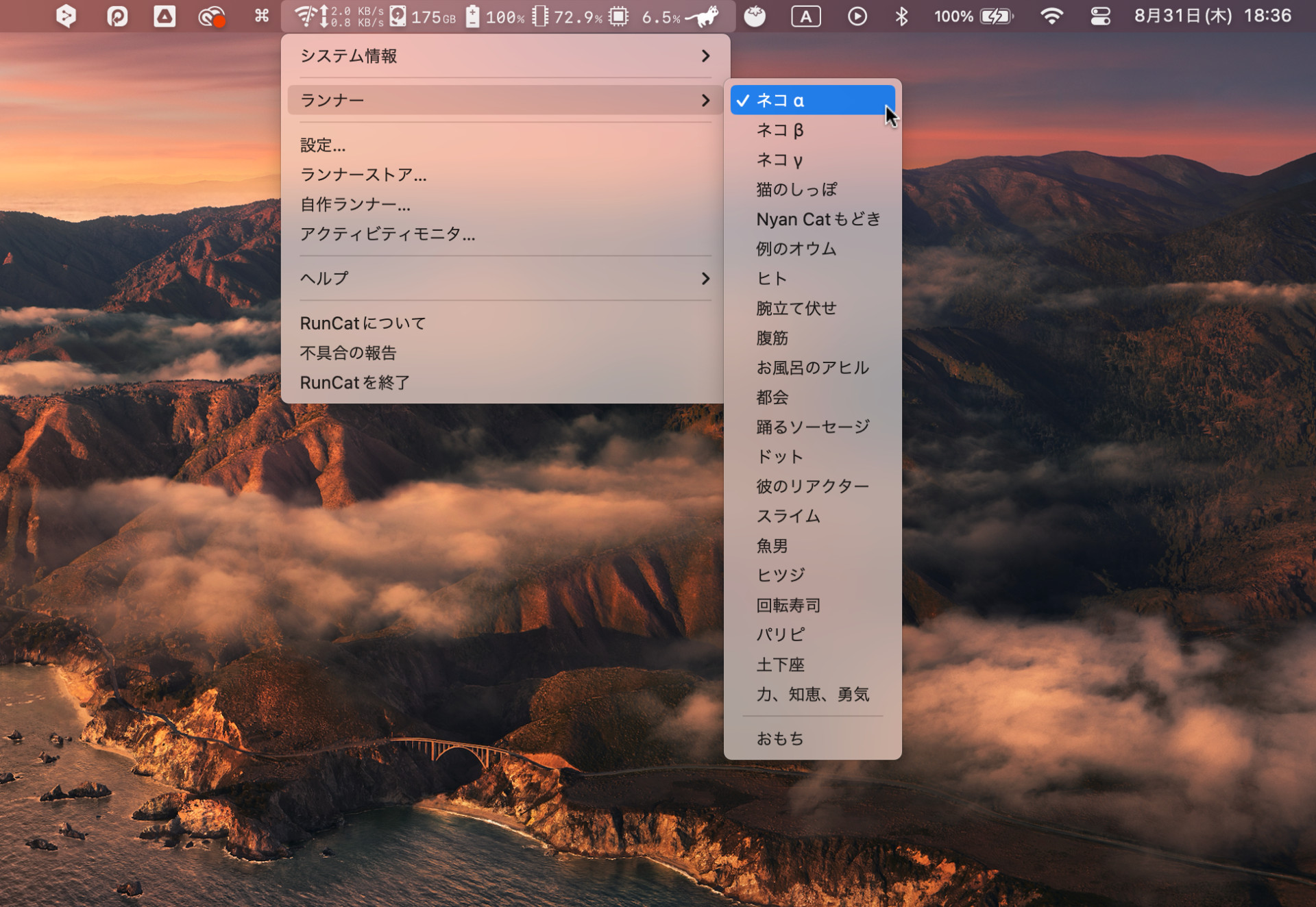
そして猫以外も走らせることが可能!僕は普段、もちつきをするうさぎが動く「おもち(課金アイテム)」にしています。本当に可愛いです。他にも自作のGIFアニメを動かすことも出来るので、そういうのが作れる方はオリジナルのRunCatを作っても楽しいと思います。
▷Macアプリ「RunCat」メモリ負荷・ストレージも表示出来る、メニューバーに猫が走るアプリ。
RunCatについてもっと詳しく記事も書いています!
まとめ
今日は僕のMacに入れているアプリの中から、ちょっとユニークなものも含めて5つ紹介してみました。Macを使っている人もどんどん増えてきていると思うんですが、それに合わせて面白かったり便利になったりするアプリも増えていくと思うので、また面白いアプリを見つけたら紹介したいと思います。