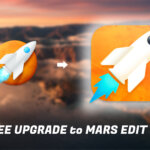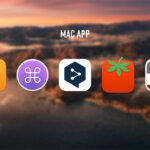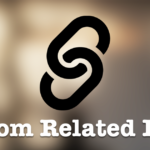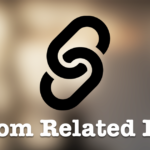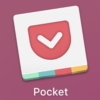遠回りしたい時以外は、時間が短縮できた方が良いですよね。
何かを続けていると、細かい部分を最適化していこうと、使ってるモノやツールをアップデートしていきたくなるもの。そうするともっと良いモノを作れるようになったり、継続をしやすくなったりします。
僕にとってブログはまだまだ続けることのハードルが高めなので、続けやすくなったり作業が楽しくなるアプリやサービスはどんどん見つけて試したいと思っています。
そんな僕が今使っている、ブログを書くためのアプリを一度紹介したいと思います。パソコンでブログを書くときに役立つと思うので、特にブログを始めたばかりの方の参考になれば嬉しいです。
MarsEdit
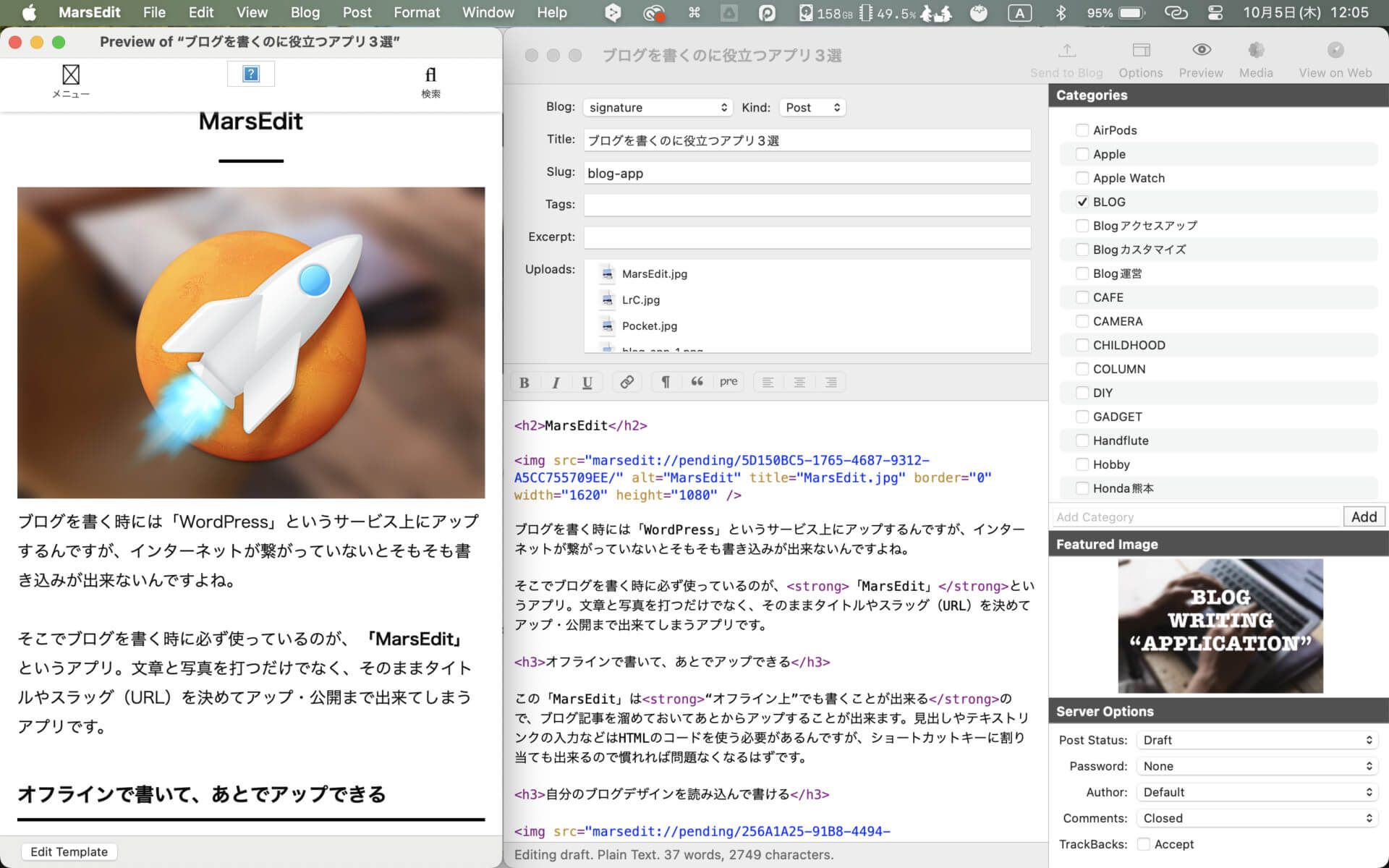
ブログを書く時には「WordPress」というサービス上にアップするんですが、インターネットが繋がっていないとそもそも書き込みが出来ないんですよね。
そこでブログを書く時に必ず使っているのが、「MarsEdit」というアプリ。文章と写真を打つだけでなく、そのままタイトルやスラッグ(URL)を決めてアップ・公開まで出来てしまうアプリです。
オフラインで書いて、あとでアップできる
この「MarsEdit」は“オフライン上”でも書くことが出来るので、ネット環境がない時に書きたくなっても大丈夫。MarsEdit内にブログ記事を溜めておいて、あとからアップすることが出来ます。
見出しやテキストリンクの入力などはHTMLのコードを使う必要があるんですが、ショートカットキーに割り当ても出来るので慣れれば問題なくなるはずです。
自分のブログデザインを読み込んで書ける
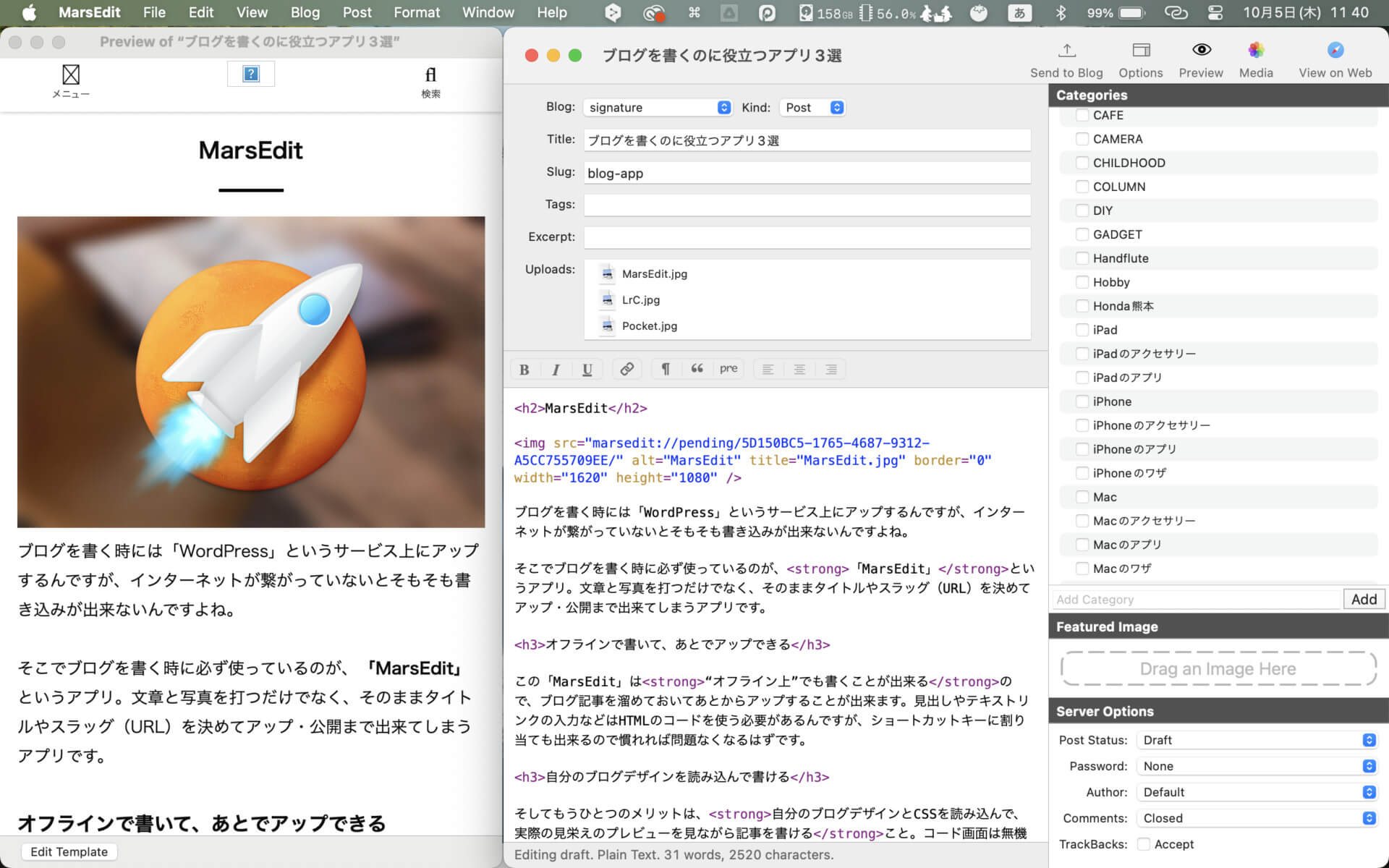
そしてもうひとつのメリットは、自分のブログデザインとCSSを読み込んで、実際の見栄えのプレビューを見ながら記事を書けること。コード画面は無機質なものですが、実際にどんな感じで表示されるのかを見ながら書ければ、記事を書くのも少し楽しくなるはずです!
ただネットに繋がっていないときは一部の画像やアイコンが表示されないこともあるんですが、見出しなどの主要な部分はしっかり表示されます。
Mac版の価格が「49.99ドル(7,500円ほど)」とちょっと高めなんですが、アプリを買ってから後悔したことは一度もありませんし、買って良かったと思っています。元を取れるくらいブログに打ち込みたいんですが、YouTubeもやりたいので両立が難しいのが今の悩みです。
Lightroom Classic
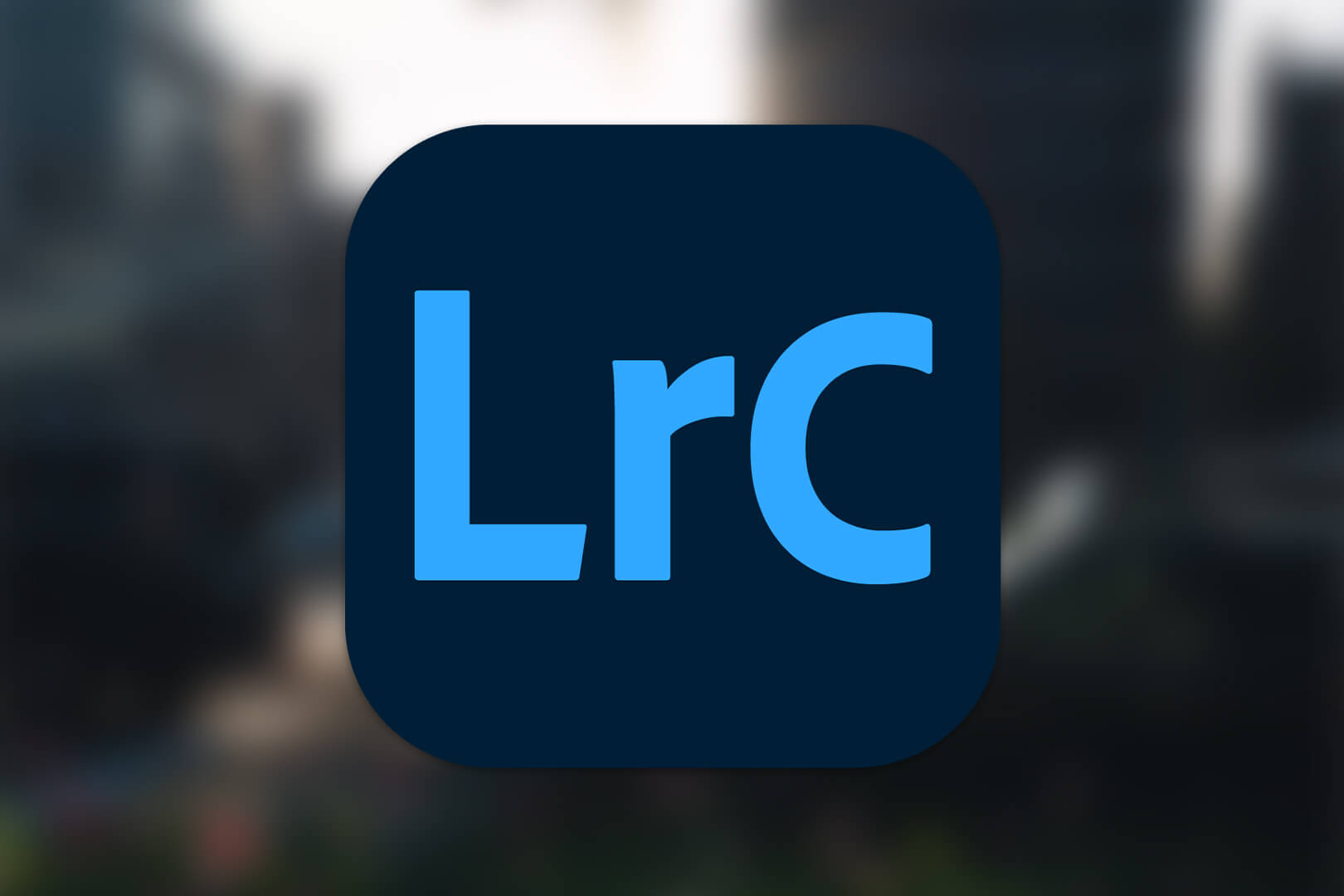
動画で何か紹介する時には、そのモノ自体を見せながら説明すると分かりやすいのはもうたくさんの人がご存知だと思いますが、同じようにブログでも写真をたくさん使った方が分かりやすくなると思います。
そんな写真を取り込んで編集するのに使ってるのがAdobeの「Lightroom Classic」です。多くの人が使っているアプリでもう珍しくもなんともないんですが、これで良いなという感じです。
サクッと選べて、色味も一発変更
写真を撮ったSDカードをパソコンに繋いだら、Lightroom Classicの読み込み機能で取り込みます。撮った写真を使うかどうか(採用するかどうか)をショートカットキー(僕の場合はQ)でサッと選んでいけるところが気に入ってます。
一枚一枚細かく露出や色味を調整することも出来るんですが、いつも使う色味のプリセットを作っておけるので、特にブログのようにたくさんの写真を一気に編集したい時にも役立ちます。
書き出し時には、自分で考えたファイル名に連続した番号まで付けて書き出す「カスタム名-連名」という方式を選べます。ファイル名を、もともと付いていたカメラのデータ名からブログ用に変更して書き出しが出来るので便利です。
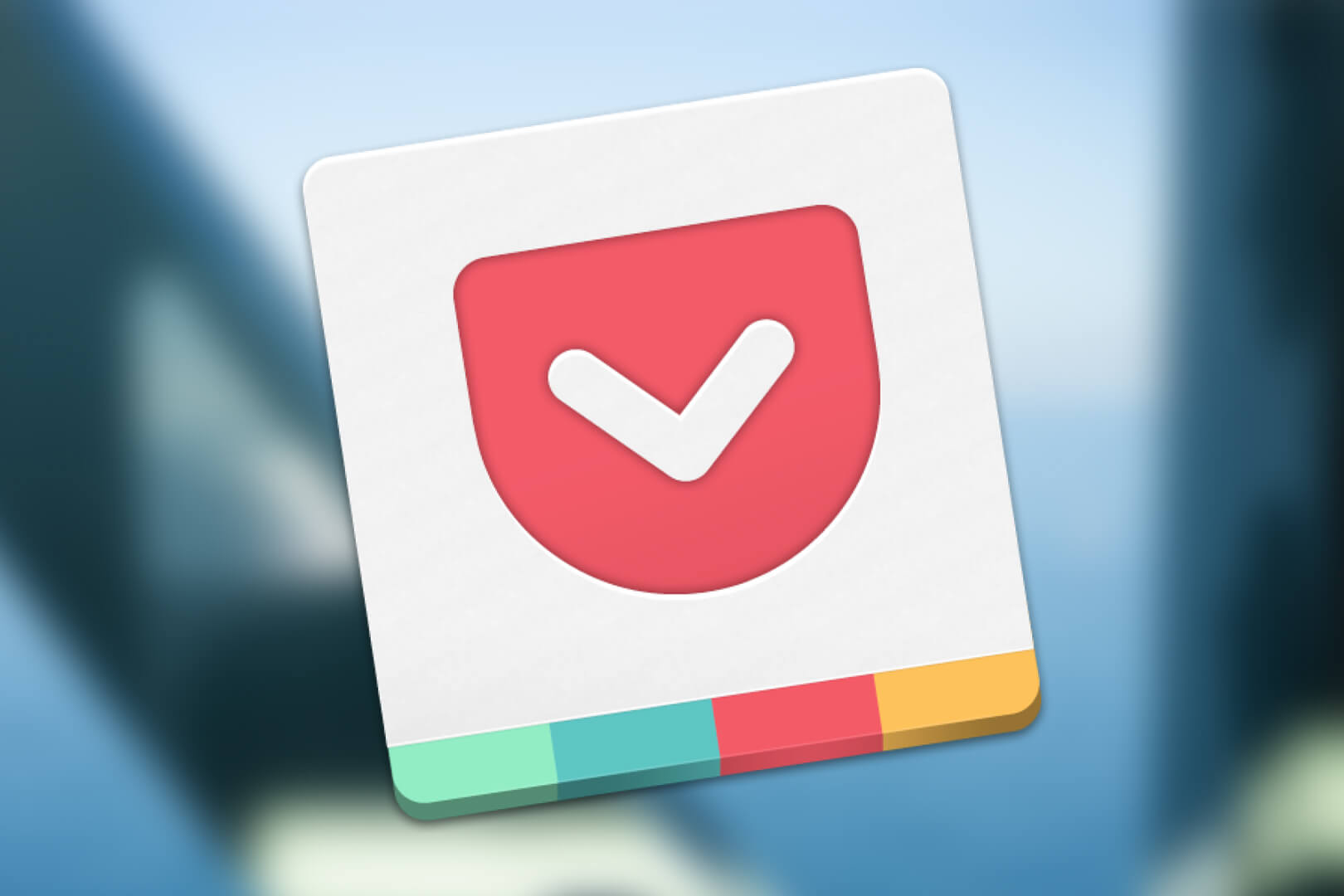
ブログを書く時にはネタが必要です。今はSNSなどで日々膨大な数の情報が流れ込んできます。その中で書きたいネタを見つけたらすぐに書けたら良いんですが、情報が多すぎて「あれも書きたい、これも書きたい」となっていくと、過去に書きたいと思ったことは埋もれていって忘れてしまったりすることもあります。
そんな時「とりあえずまた後で読んで内容を考えよう」が出来るのが、「Pocket」というサービス。昔からあるサービスなんですが今でも全然使えますし、長年アップデートを重ねてきた分少しずつ使いやすくなってきたみたいです。これの使い方を教えてくれたネタフルのコグレさんには感謝してます。
一度記事も書いていますので、気になる方はぜひ。▶︎ネット上の“後で読む”を保存出来るアプリ「Pocket」
パソコンやスマホ向けにアプリもあるんですが、僕はブラウザで使っています。なんと言っても「後で読みたいもの」をPocket1箇所に集約出来るので、いろんなアプリを徘徊する時間を減らせます。とりあえずPocketだけを見返しにいけばいいという状態になるんですね。
記事やニュースをリスト分けしておける
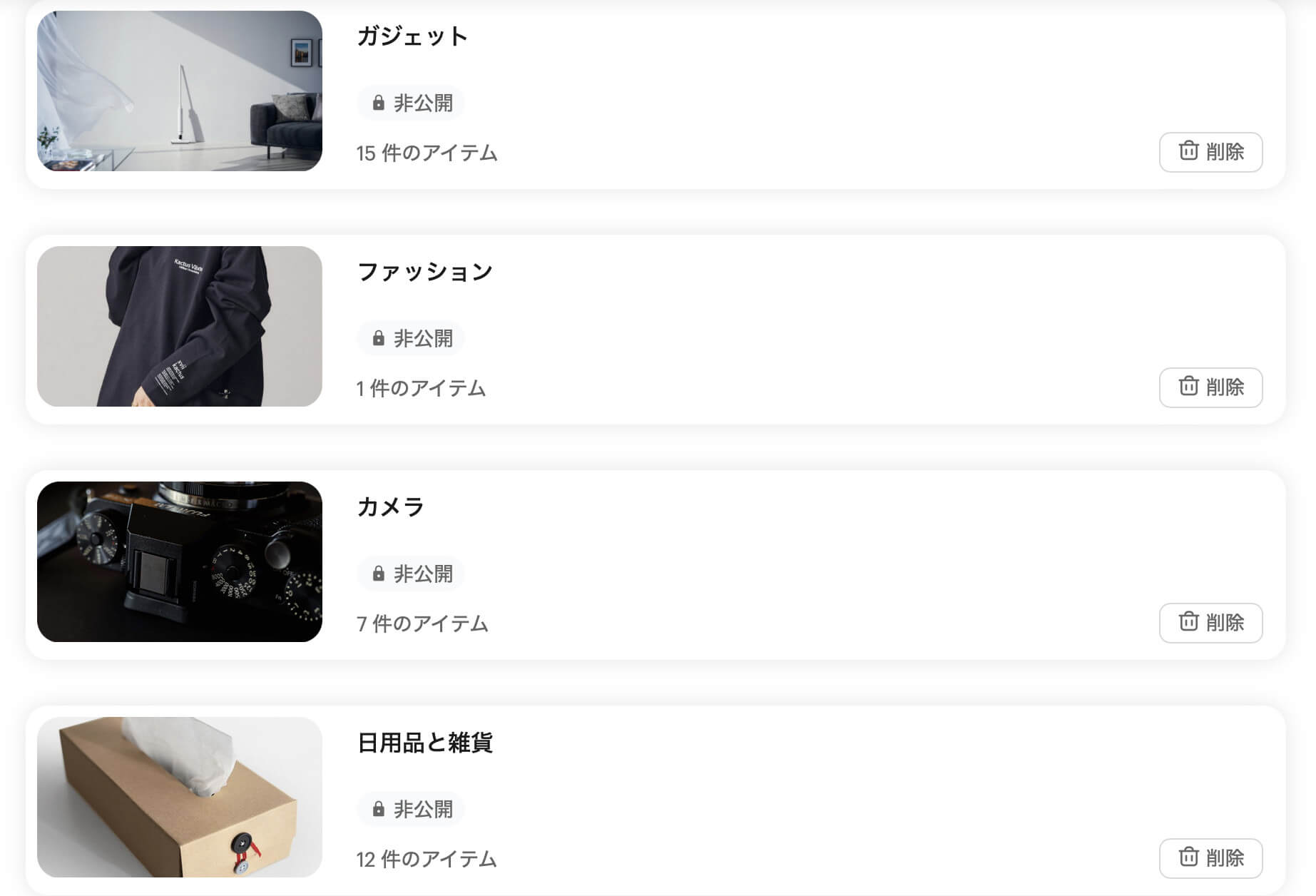
保存したものはどんどん積み重なっていくので、古いものはだんだん探しづらくなっていきます。それはどうしても仕方のないことで、読んだものはアーカイブ化するか削除するかして整理をするようにしています。
ただ助かるのが、保存した記事やニュースをリスト分けしておける機能。僕の場合は面白いモノやアプリ、サービスを見つけたらすかさずPocketに入れるようにしているんですが、それをカテゴリーごとに分けておけるので後から見たい時も探しやすいです。
リストは、保存したものをひとつひとつ手動で分ける必要はあるんですが、一度分けておいたときの見やすさはやっぱりありがたいです。
スマホの“共有”機能や、Safariの“拡張機能”でサクッと保存
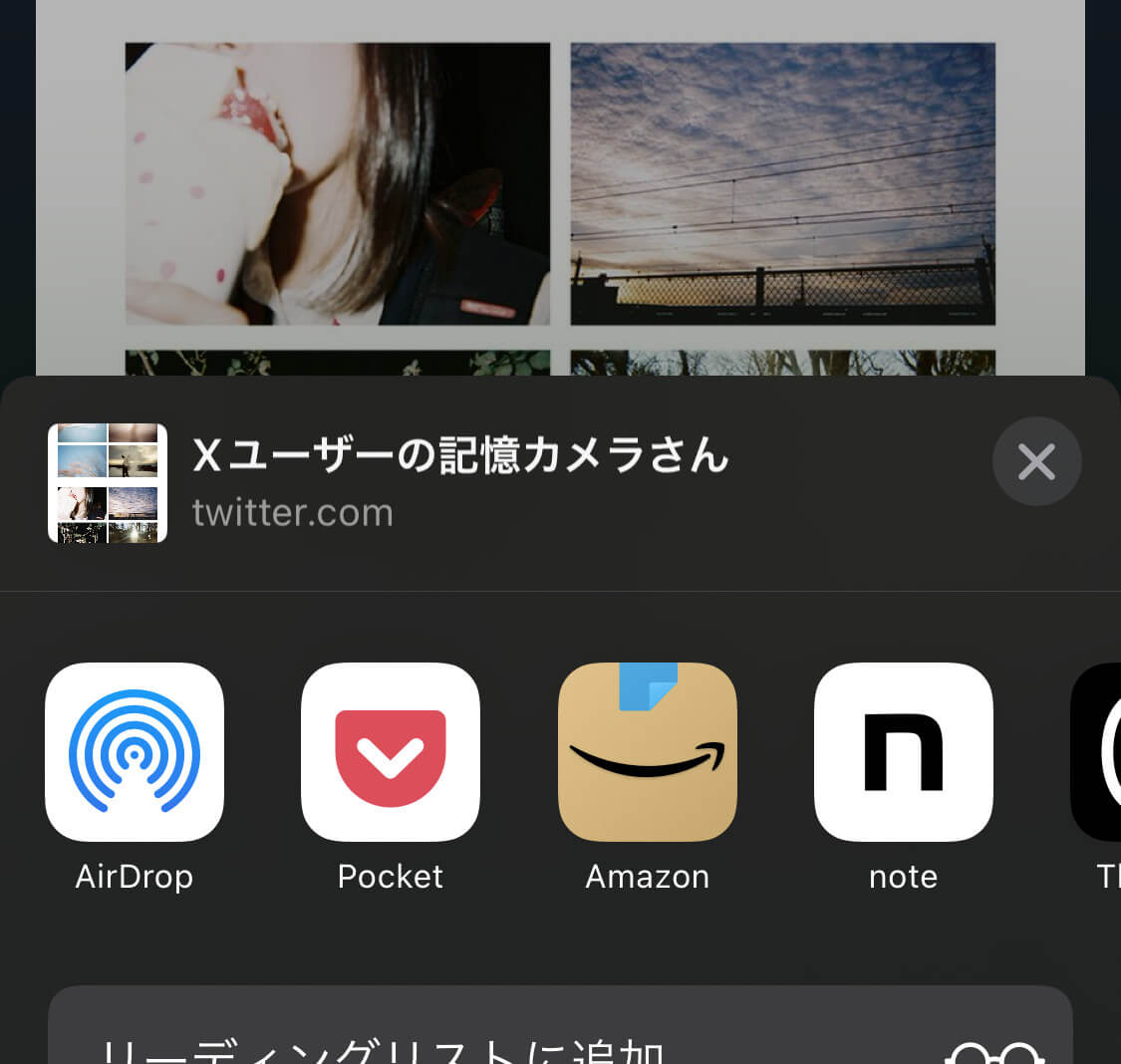
ではどうやって記事やニュースなどを保存するか。これがとっても簡単で、保存したい記事の共有(シェア)ボタンから、Pocketを選ぶだけ。
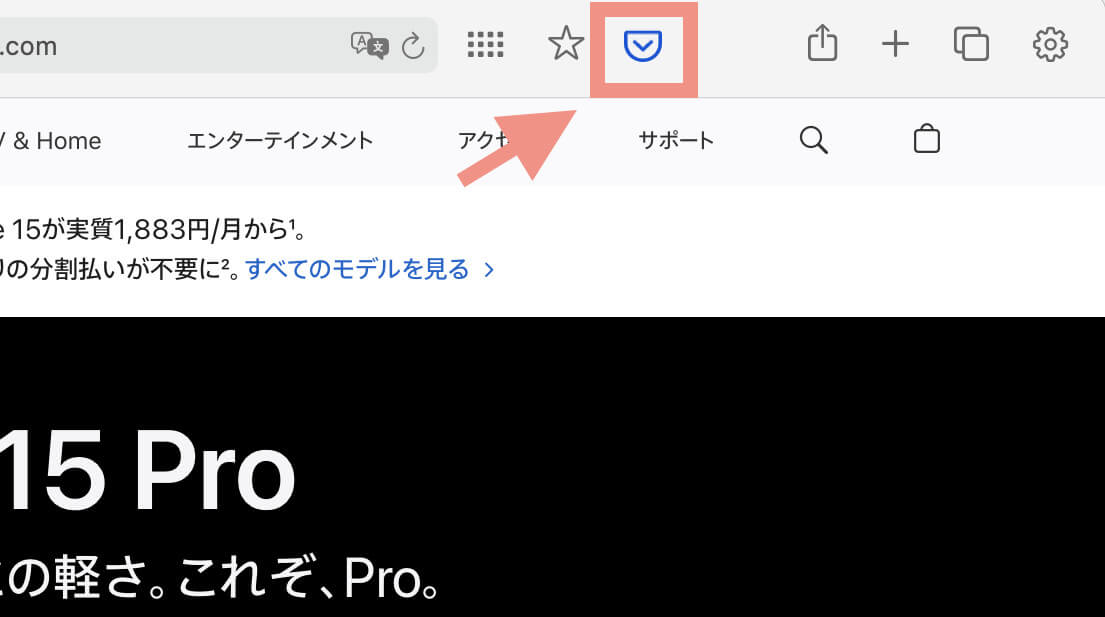
Mac版Safariの場合は拡張機能があって、インストールしておくとツールバーの部分に保存ボタンが出現し、ワンタップで保存できます。
Mac版Safariの拡張機能はこちらから無料でダウンロード出来るので良かったらどうぞ。
保存方法が簡単すぎて、ついついあれもこれもと保存してしまうくらいです。
なので定期的に保存したものを見返す癖はつけた方がいいと思うんですが、このPocketを使えばブログネタも思いつきやすくなることでしょう。
ちなみにデスクでブログを書く時に必須だなと思っているスタンドについても書いたので、良かったらこちらも読んでみてください。