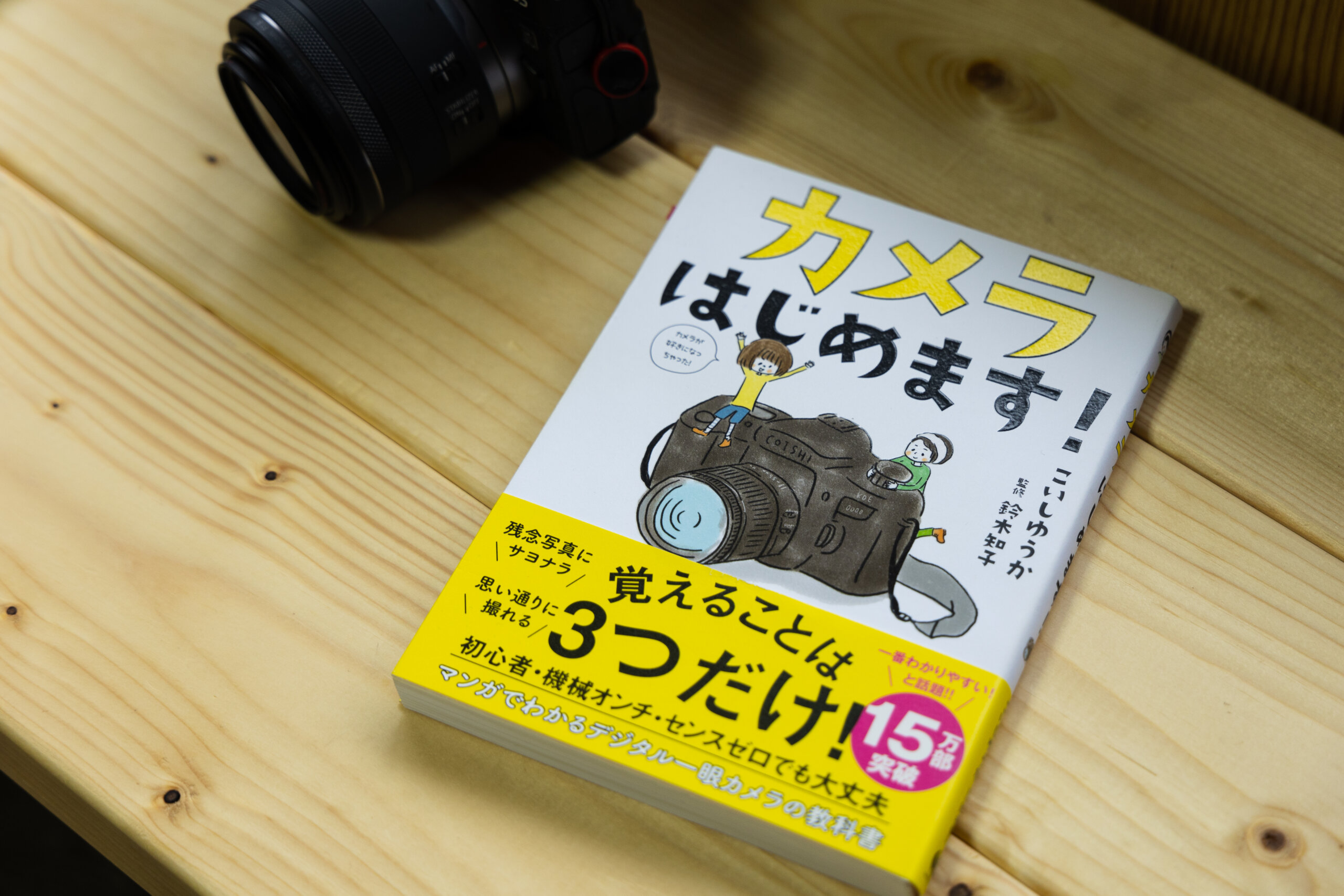こんにちは!高山大知(@daichihandflute)です。
今日は「Canonの一眼カメラを、M1MacのZoomでウェブカメラとして使う方法」を紹介します!
今はノートパソコンのカメラでビデオ会議をされる方も多いと思います。
僕もZoomのビデオ通話を使ってハンドフルートのオンラインレッスンを行なっているんですが、一眼カメラを持っている方はその映像をビデオ通話の時に使うことが出来るんです。
ノートパソコンでどこでも仕事が出来るようになってきている時代。
ビデオ通話での打ち合わせもだんだん一般的な方法になってきていますが、せっかくなら綺麗な画質でビデオ通話がしたいと思いませんか…?
なので、今日はCanonの一眼カメラを使った方法を紹介してみたいと思います。
Zoomのカメラのクォリティをアップ!
まずは一度、一般的な手順を紹介します。
僕はCanonのカメラを使っているので、対応しているCanonのカメラでのやり方です。
必要なモノは
- Canonのウェブカメラに対応した一眼カメラ(これが無くては始まらない)
- 三脚などの、カメラを固定する器具
- ノートPC
- カメラとPCを繋ぐケーブル
- ミーティング用Zoomクライアント(Zoom会議のアプリ)
- Canonのウェブカメラ認識ソフト「EOS Webcam Utility」
の6つです。
まずはCanonのサイトから「EOS Webcam Utility」をダウンロードします。
無料です。
Windows・Macでダウンロードするファイルが違うので、ボタンから選んでダウンロードします。
ウェブカメラとして使えるカメラは、ページの下の方へスクロールしていくと載っています。
一眼カメラだけではなく、一部のデジタルカメラにも対応しているようです!
ダウンロードしたファイルを解凍し、クリックしてインストールします。
インストールすることで、カメラをウェブカメラとして認識させる準備は完了です!
Webcam Utilityは毎回立ち上げる必要はなく、アプリというよりもドライバ的なものです。
Webcam Utilityのダウンロードページには手順も詳しく書かれているんですが、簡単に書いておくと
- EOS Webcam UtilityをダウンロードしたPCに、対応したカメラをUSBケーブルで接続
- カメラを動画モードにし、画質をFull-HD / 29.97(30p)に設定
- PC側でウェブカメラとして認識されていることを確認したら、Zoomでウェブカメラとして接続しているカメラを指定(ZOOMではEOS Webcam Utilityと表示されます)
といった感じです!
カメラとPCの接続には対応したケーブルが必要で、僕のEOSではM1 MacBook Airに付属していたUSB-Cのケーブルを使っています。
M1 MacBook Airに付属しているケーブルは2mほどあるので、離れた位置からも映すことが出来て地味に嬉しいです!

カメラのモードは「動画モード」に。

こういった画面が表示されてしまう場合は、接続をし直したり、カメラの電源を入れ直したりすることで改善されたりします。
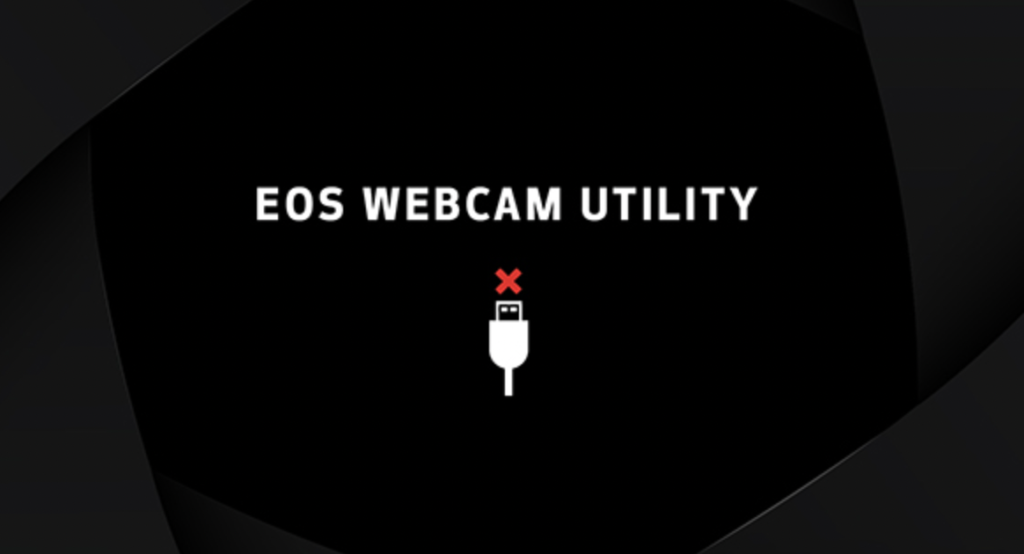
まだ安定しないことも少なくなく、僕のM1 MacBook Airではすんなり行く時もあれば、接続し直してもなかなか認識してくれないことがたまにあります…
他にも注意すること3つほどあります。
- 音声はカメラから送信されないので、PCの内蔵マイクなど別のモノを使用する
- バックグラウンドで「EOS Utility(”Webcam”Utilityとは別のソフト)」が立ち上がっているとカメラが認識されないことがあるので、その場合は「EOS Utility」を終了してから接続する
- 長時間のビデオ通話ではカメラのバッテリー切れに注意する
といったところです。
これで一眼カメラ特有の背景ボケや露出設定、好みの色味設定などをビデオ通話でも使うことができます!
カメラを接続して、Zoomに映したところ。
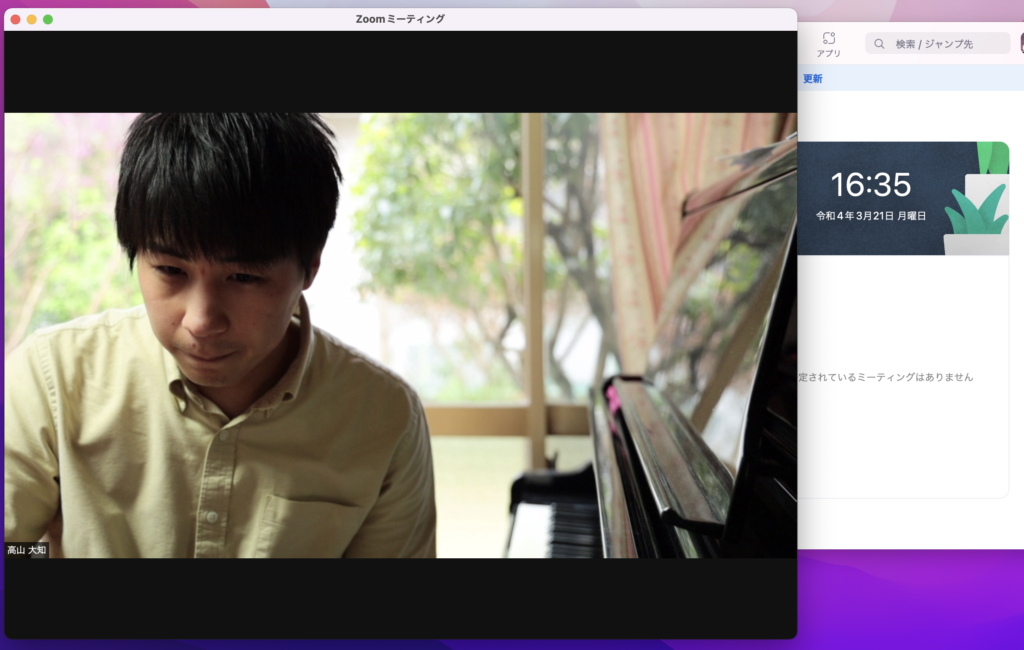
このように三脚に乗せています。

ズームレンズを使えばズームも可能になるので、見せたいところをアップで見せることが出来るようになったりします…!!
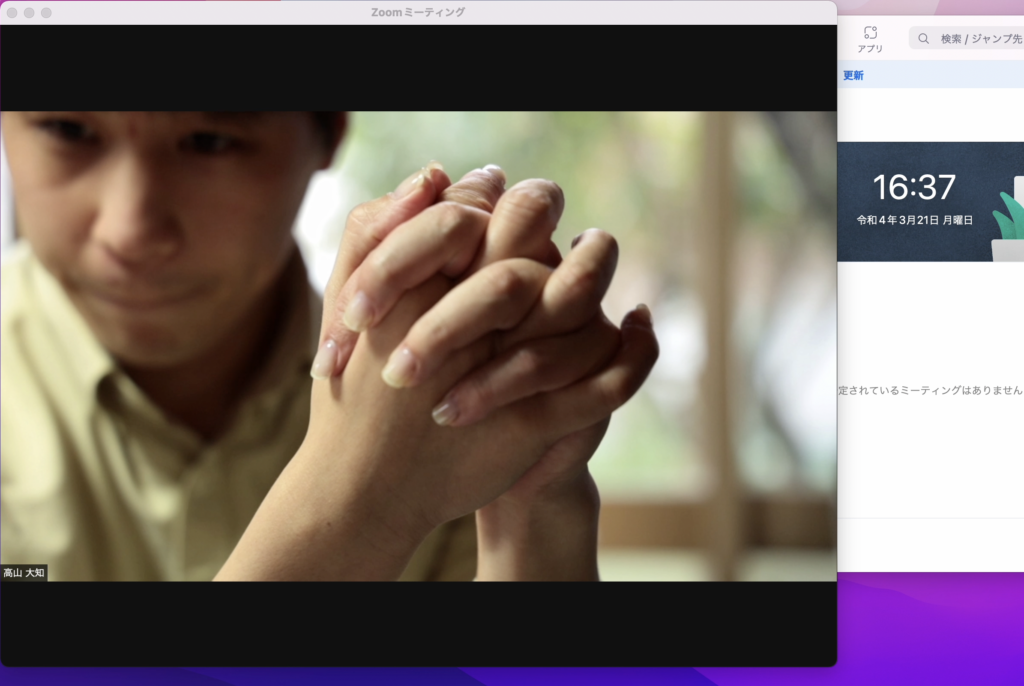
これで一眼カメラ特有の背景ボケや露出設定、好みの色味設定などをビデオ通話でも使うことができます!
M1 MacのZoomでウェブカメラとして認識させるには
「Intel版アプリ」を使います。
実はMacで使えるZoomのアプリには従来の「Intel版」と「Appleシリコン(M1チップ)対応版」があり、M1版のZoomアプリを使っているとカメラがウェブカメラとして認識されません。※もし既にアップデートで対応していたら教えてください。
※2023年2月18日追記
対応しました!
「Appleシリコン版ZOOM」で、Canonのカメラをウェブカメラとして使う方法!
今までこの方法を使っていたけど、M1 Macに変えてアップデートした途端、カメラが使えなくなった…!!という方も多かったはず。
僕もその一人です。笑
その場合は「Intel版のアプリを使う」ことで、M1 Macでもカメラを使えるようになります…!
こちらのページで、Zoomの「ミーティング用Zoomクライアント(ZOOMのアプリ)」をダウンロード出来るんですが、この時にM1Macをお使いの方も、「ダウンロード」のボタンからダウンロードすることで、Intel版のアプリを使うことが出来ます。
Intel版のアプリを使うと、少しMacのバッテリーが減りやすい気がするんですが、動作が重たいなどは感じません!
ただ毎回起動するたびに「最新版にアップデート」といった表示が出るので少しわずらわしく感じるかもしません。
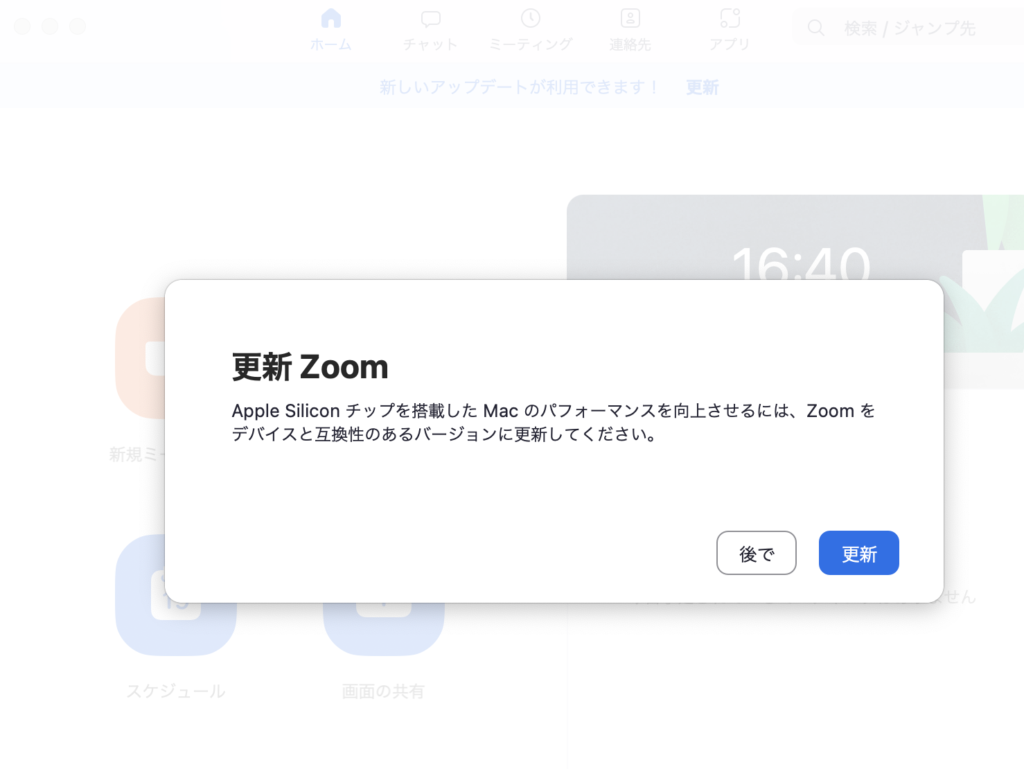
毎回「後で」を押して使い始めます。
M1 MacでCanonのカメラをウェブカメラとして使いたい方は、ぜひ試してみてください…!