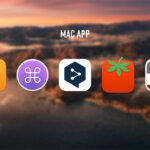こんにちは、高山大知(@daichihandflute)です。
僕はこのブログをM1 MacBook Airだけで更新しています。写真も十分編集できるし、持ち運びもしやすいので、ブログに最適です。
しかし実は、部屋にもう一台Macがあります。

それは伯父から譲り受けた、Mac Studio。これはモニターに接続して使う、デスクトップタイプのMacです。
M1 MaxのMac Studioは、僕のMacBook Airよりも遥かに高性能。動画編集も高速そうだし、ゲームも動かせる性能がありそうです。同じように譲り受けたモニターに繋いで、部屋に置いていました。しかし、今までMacBook Airだけを使ってきたこともあって、あまり使い分けが出来ていなかったんです。
動画を観たり時計を表示するくらいだけだと勿体なさすぎるので、良い使い分けができないかなと考え始めました。

MacBook Airはケーブルを使ってモニターに繋ぐと、画面をモニターに出力することが出来ます。画面が大きくなると作業領域が広くなるので、ウインドウをもっと広くして作業しやすくなります。
その際に一緒に使いたいのは、マウスとキーボード。MacBook Air本体のトラックパッドとキーボードを使うことも一応できるんですが、MacBook Air単体で使う時より操作しづらくなります。なのでやはり、モニターに出力して使う時はマウスとキーボードを別に準備した方が良いです。
一応、マウスはロジクールのMX ERGOというトラックボールを。キーボードは、Macとモニターと同様に譲り受けたAppleのMagic Keyboardを繋いでいました。

MacBook Airと同じような作りのキーボードなので、たまに使ったとしても違和感が無いところが良いですね。
これでも十分だったんですが、実は繋いでいたAppleのMagic Keyboardにすこし問題がありました。それは複数のMacを切り替えて使うことが難しいこと。AppleのMagic Keyboardは、複数Macの接続を切り替える機能がありません。もし切り替えが出来れば、普段はMac Studioに接続しておき、MacBook Airをモニターに繋いだときにはそちらに接続を切り替えるという使い方が出来ます。ひとつのキーボードだけで、いくつかのMacを使い分けられるわけですね。
しかしこのApple Magic Keyboard。切り替えるには、Bluetoothを繋ぎ直したり、ケーブルを繋ぎ直したりしないといけないんです。つまり不可能ではないんですが、毎回かなりの手間がかかってしまうんですね。あとこのキーボード、バッテリーが弱ってまして…。常時ケーブルを繋いでいないと動かせませんでした。
MacBook Airと同じ感覚で打てる、AppleのMagic Keyboard。せっかく譲り受けたのでなんとか使いたかったんですが、使い方に合わせた新しいキーボードを導入してみることにしました。切り替えられるキーボードなら、Macを使い分けしやすくなると思うし、ケーブルが片付くことでデスクも少し綺麗になりそうです。
複数のデバイス間を切り替えて使うことができ、ケーブルを外して無線で動かすことが出来るキーボード。
僕はキーボードにあまり詳しくないんですが、ひとつだけ、前から気になっていたキーボードがありました。なのでこの機会に色々調べまして、ようやく新キーボードが僕の下にやってきました。
YouTube動画も作りました。
Keychron K3 Max

気になっていたのは、「Keychron(キークロン)」というキーボード。薄型で、本格的で、色味もカッコいい。ずっと使ってみたかったんですが、MacBook Airだけで使うポリシーを持っていたので、今まで無縁だったんですよね…。それがようやくやってきたことで、パッケージを開けた瞬間から感動です。
選んだのは、「Keychron K3 Max」というモデル。Keychronには色々なタイプとサイズのキーボードがあって、それによって型番が違います。K3 Maxは「ロープロファイルキーボード」という、薄型設計のキーボードになっています。普通のキーボードに比べて、それぞれのパーツが薄型化されている作りなんですね。
またサイズにも型がありまして、型によってキーの数とサイズ感が変わってくるんですよ。K3 Maxは、テンキーなどを省いたサイズの「75%キーボード」というタイプで、きゅっとコンパクトになっています。今までテンキーを使うことが全くなかった僕からしたら、キーボードとマウスの位置が近づいて凄く新鮮です。
▶︎Keychron K3 Max / Keychron Japanで買う
(Amazonにもありますが、好みの軸や配列、ホットスワップ対応かどうかを選んで買うならば、Keychron公式やSUPER KOPEKで買うのがおすすめです!ホットスワップは、RGBライトタイプだと対応しているみたいですが、間違っているかもしれないので調べてみてください汗)

キーの外側は枠がないデザインになっていて、キーの数以上にスリムに見えるのがすごいです。その分側面からは軸が見えてしまっていて、キーキャップもちょっと引っ掛けやすい気はします。ただ僕は持ち運びをしないつもりなので、このスリムに見えるデザインはかなり好きです。
元々は「Keychron K3」という、“Max”がついていないモデルが気になっていました。K3もキーの配置やキーボードの構造は同じなんですが、今回選んだのはK3ではなくK3 Max。
「K3 Max」を選んだ理由
選んだ理由を話すためには、まずこのキーボードの仕組みから話さないといけません。このキーボードは「メカニカルキーボード」といって、指で触る「キーキャップ」、入力を基板に伝える「軸」、入力を受け取る「基板」の構成になっています。こういったメカニカルキーボードはそれぞれのパーツの組み合わせを変えたりできて、カスタマイズがとても自由なんですね。
例えば軸の部分を変えることで打ち心地が変わったり、打っている時の音が変わったりします。キーキャップを交換すれば、好みの色に変えることが出来たりするんですね。
そこでKeychronも交換用のキーキャップを販売しているんですが、調べているうちに一目惚れしたキーキャップがありました。
一応書いておくと、「Dye-SUB PBT LSAキーキャップフルセット ライトグレー&ホワイト」というキーキャップです。
ただそのキーキャップはK3に取り付けできず、K3 ProやK3 Maxにしか取り付けられない作りだったんです。K3 Maxの方が上位版といった感じで価格も高かったんですが、いずれそのキーキャップを使いたかったので、K3 Maxを選びました。
また、K3のキーキャップはABS樹脂だったのに対して、K3 Maxだとダブルショット製法のPBT素材が使われているそうです。印字がより丈夫みたいですね。触り心地もツルツルというよりサラサラ。皮脂汚れのテカテカも目立ちづらいみたいです。
それからこのK3 Maxは通常カラーではなく、ホワイトカラーモデルです。通常の黒&グレーカラーも好きなんですが、ちょうどこのホワイトモデルの“ほぼ未使用中古”を発見。使いたかった軸やLEDの組み合わせとピッタリ合っていたので、こちらを買いました。
今回僕が選んだKeychron K3 Maxの仕様はこんな感じです
Keychron K3 Max(ホワイトモデル)
・ロープロファイルキーボード
・US配列
・Gateron メカニカルスイッチ 茶軸
(おそらくホットスワップ非対応モデル?)
・White LED
・2.4GHz無線 / Bluetooth / 有線接続
・QMK / VIA対応
キーの配列は、使っているMacBook AirやMagic Keyboardと同じUS配列。打ち慣れているキー配列だということや、日本語がキーに印字されていなくてスッキリしていること、矢印キーが打ちやすい配置になっているというところで、US配列が好きです。
軸は「茶軸」にしました。軸が違うと、打ち心地や固さ、タイプ時の音が違います。K3 Maxは他に最初から選べる軸として「赤」と「青」があるんですが、一番普通で打ちやすいと聞いた茶軸を選んでいます。
また、軸を交換することが出来る「ホットスワップ」機能というものがあります。対応していると、購入した後から軸を買ってきて、自分で入れ替えることが出来るんですね。K3 Maxを買う時には対応 / 非対応かでモデルを選べるんですが、僕が買ったモノはおそらく対応していないタイプです(おそらくホワイトLEDのため)。なので軸を交換することは出来ないんですが、茶軸でも問題なく使えると思うので僕は大丈夫です。
所有感を期待させるパッケージ。

パッケージはこのような感じ。文字が虹色のグラデーションになっていたりして、高級なキーボードって感じがします。


光に当てると色味が変わります。
開ける前からわくわくしたし、実際にキーボードを手に取っても良い質感と重みで、使う前から虜になりました。
Keychron K3 Maxの付属品
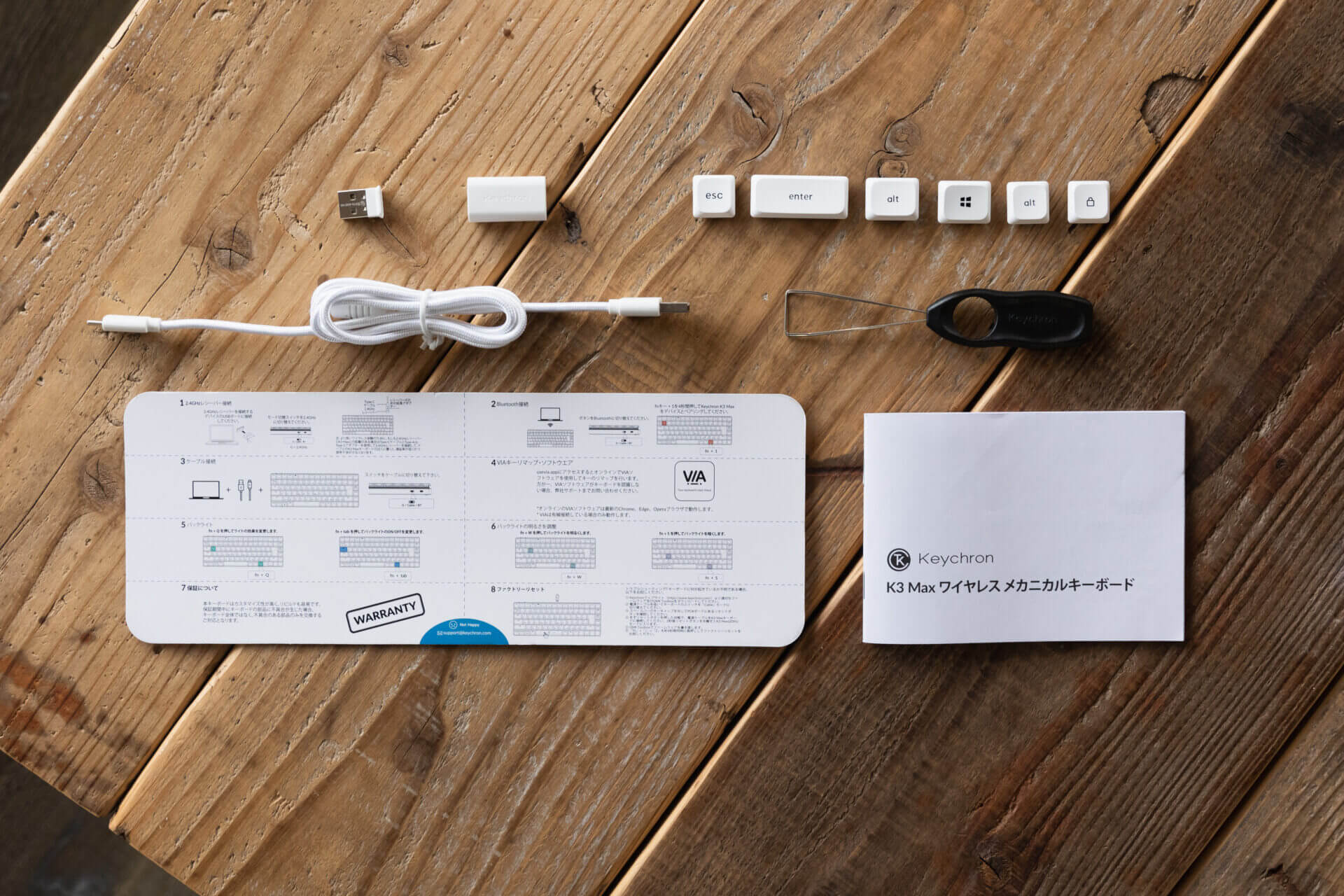
付属品はこのような感じです。
Keychron K3 Maxの付属品
・ユーザーマニュアル
・クイックスタートガイド
・USB Type-Cケーブル
・Type-A 2.4GHzレシーバー
・Type-A to Type-Cアダプター
・Win用等交換キーキャップセット
・キープラー
※キープラーはガイド内に書いてありませんでした。中古だったから付属していたというだけかもしれません。ただ公式サイトの内容物を見ると書いてあります。もしも購入する際は、一度調べてみてください。
Keychron K3 Maxの接続方式は、2.4GHz無線接続、Bluetooth、有線接続の3種類です。
レシーバーを使うことで、Bluetoothよりも安定した接続の「2.4GHz無線接続」を使えます。ただキーボードとレシーバーの間に距離や障害物があると途切れることもあるようです。そこで使うのが付属の延長アダプター。ケーブルと組み合わせて、接続しやすい場所にレシーバーを配置して使うモノになっています。
ユーザーマニュアル(説明書)には詳しい説明が書いてあるんですが、クイックスタートガイドにも基本的なことが書いてあります。ペアリングなどはこちらを読んでも十分わかるので、操作を覚え込まなくてもサクッと使い始めることが出来ました。
白いボディに、オレンジの差し色。


届いた時には完全に真っ白いキーだったんですが、好みで付属していたオレンジ色のescキー / enterキーに交換しています。
キープラーはキーキャップを外す時に使うモノ。先端のクリップで挟み込んで、引き上げることでキーを外せます。最初は壊さないか緊張したんですが、意外と簡単に外れて新鮮でした!
発色はハッキリしているのにあまりうるさくない不思議な色味のオレンジ。良い差し色ですね〜!
Keychron K3 Maxの側面仕様

側面には2種類のスイッチを搭載。「Win / Android」用と「Mac / iOS」用です。自分の使うデバイスに合わせてスイッチを切り替えて使うようです。

端子はUSB-C。隣には充電インジケータがあります。
バッテリーがなくなると赤く点滅し、充電中はこのように赤く点灯。

バッテリーが満タンまで充電されると、緑に変わります。
またBluetoothや2.4GHzのペアリング中も光るようになっているみたいです。
自分からは見えづらい位置(ファンクションキー側)にあるので、バッテリーが少なくなって光っていても、ちょっと気付きづらいかもしれません。

また、LEDも搭載されています。僕のモノはホワイトのLED。
打ったところから光が広がったり、全体が柔らかく光ったり、観覧車のように光ったり、LEDの演出を色々切り替えられるようになっていて、とても面白いです。
ただ、僕は(バッテリーを節約したい理由もあり)光らせて使うつもりはあんまり無いので、普段はオフにして使うと思います。ただ、演出だけじゃなくて、ペアリング時に光って教えてくれたり、バッテリー残量を表すのにも使えるようになってます。
スタンドで高さを変えると打ちやすくなる。

裏側にはゴム足のほかに、2段階のスタンドもついています。
スタンドを使わなくてもある程度斜めになっていますが、さらに好みで角度を変えることが出来ます。

スタンドを使用していない状態。

1段目を展開した状態。
スタンドを使っていない時とあまり変わりません。

2段階目を展開した状態。
このくらいになると、角度だけじゃなくて打ちやすさもかなり変わりました。
よく使うキーだけを集めた、馴染みやすい75%サイズ。

新しくやってきたKeychron K3 Maxと、使っていたApple Magic Keyboardの幅はかなり違います!

テンキーが省かれた75%サイズといっても、実際にはキーの大きさや作りが違ったりするので、厳密には単純に省いたサイズになっているわけではないんですね。それでもかなり横幅が削られています。
もっとキーを削って小さくなったキーボードサイズもあるんですが、75%サイズは一番よく使うキーだけを集めたような感じでしょうか。さらにファンクションキーの行が無いサイズもあるんですが(Keychron K7など)、個人的に音量調整やMission Control、再生や次送りなどをよく使うので、このサイズが一番馴染みそうです。MacBookとの配置とも似ていますね。

薄さ勝負はMagic Keyboardが圧倒的。こうして見てみると、Apple Magic Keyboardがいかに薄いかが分かると思います。
Keychron K3 Maxもロープロファイルキーボードといってかなり薄いモノなんですが、キータイプに慣れるまでは少し練習が必要かもしれません。

今までMagic Keyboardを置いていたところに、Keychron K3 Maxを置いてみました。
かなりスッキリしました。僕からしたらちゃんと無線で使えるようになったので、作業中に気になりやすかったケーブルも、一本片付けることが出来ました。
打鍵音は「カタカタカタ」という感じで、頭の中でイメージする“あのキーボードの音”という感じです。K3 Maxは静音化もされているみたいなんですが、そこまで静かな感じではありません。ゆっくりタイプすると音もすこし小さくなりますが、気を付けないと音が大きくなりやすいですね。
人がいるところで使う時は分かりませんが、僕ひとりで打っている時はそこまで気になりません。今は新鮮だからかもしれませんが、結構楽しいです。これからはYouTube動画をたくさん作ろうかと思っていたんですが、これならブログもまた楽しく書けそうな気がしてます。
気持ちのいい音なので、打っているとテンションが上がりやすそう。音が大きくなりすぎないように気を付けますね。
いま、気になっていること。

ここからは、数時間使った時点での気になっていることも書いておきたいと思います。
まだまだ分からないこともあるんですが、最初の印象って大事ですからね。
Touch IDがつかえない
Apple Magic Keyboardとの大きな違いのひとつが、「Touch ID」キーがついていない事。Touch IDは指紋認証でパスワードを打ったりすることが出来る機能で、キーボードのTouch IDキーに指を当てる事で使えるモノです。MacBookや、Appleのキーボードには搭載されているキーなんですが、Keychronにはありません。Touch IDが必要な場面では本体パスワードの入力をしないといけないんですね。慣れもあるとは思いますが、ワンテンポ遅れます。
Magic Keyboardと比べて、打ち間違いが多い
一度メモに試しで打ったりしていたんですが、最初はかなり打ち間違いがありました。配置はほぼ同じなのに、なぜか間違えるんですよね。タイピングゲームをしてみても、5分間で1割ほどはミスタイプになりました。
Keychron K3 Maxのキーは、指に馴染むように段差がある作りになっているんですが、逆にそれによって指が引っかかったりするからというのもあるかもしれません。Magic Keyboardはフラットなキーだったので指を滑らせながら入力することも出来たんですが、Keychronはまた違う打ち方を練習する必要があるかもしれないと思いました。
右シフトキーが打ちづらい
左右に置いてあるシフトキーは、かなりの頻度で使うキーです。ショートカットなどに使うので、思ったよりも使いますよね。
ただKeychron K3 Maxの場合、右のシフトキーが少し短くなっていて、その右側には上矢印キーが配置されています。75%というサイズは、かなり色々なところで工夫して作られているサイズなんですね。
矢印キーの形自体は問題ないんですが、右シフトキーの右端を押す癖が付いているので、上矢印キーを押してしまいがちです。これは右手の小指で押す癖がついていることも原因ですね。小指で押そうとするとシフトキーの右端に指がいくので、このキーボードでは上矢印キーを押してしまうというわけです。
薬指で押すようにするか、左シフトキーだけを使うようにするか、それとも慣れか…。ちょっと打ち方を考えないといけないかもしれません。
意外とエンターキーを間違えずに打てる
Magic Keyboardと比べて、75%サイズのこのキーボードは、enterキーやbackspaceキーの右側にもう1列、キーがあります。並んでいるのは、page upキーやpage downキー。僕的にはあまり使いません。
このサイズを実現するために色々変えられている配置。よく使うenterキーは一番右端ではないので、打ち間違いがたくさん起こると思っていたんですが…。
意外なことに、enterの打ち間違いはほぼ起こりません。
おそらく、指をホームポジションに置いていることが大きな理由。ホームポジション(FとJ)に人差し指を置いていると、enterキーには小指がすんなりと届きますが、その右の列には届きづらいんですよね。
キーを打つ時は画面を見ていて、キーボードを見ずに打っています。なので間違いそうなものですが、指がエンターキーやバックスペースの距離感を覚えているからなのか、自然と打ててしまうことに気付きました。人体って不思議ですね。
ちょくちょく、キーが打てなくなる
最後は、今一番悩んでいることを書きます。
このキーボード、この記事を書いていて少しずつ慣れてきたので、だんだん打つのが楽しくなってきました。もっと記事書きたいですね!!
ただ、かなりの頻度で、キーの入力を受け付けなくなる時があります。
この記事を書いているときも、結構打てなくなっています。原因はいまのところ分かりません。
Macを再起動したり、Bluetoothの接続を解除してペアリングしなおしたりもしてみたんですが、なかなか改善されません。マウスでカーソルを移動させたりしたあとによく起こるので、もしかしたらBluetoothの干渉が起こっていたり、マウスとキーボードの優先順位などがシステム的に入れ替わっていたりするのかもしれません。
文字を打っていて急に打てなくなったり、打てなくなったと思ったら復活したり、マウスでクリックしなおしたら効くようになったり、よく分かりません…。
何か詳しいことがわかる方がいたら、メールやTwitterで教えてくれると嬉しいです。
あと最後に。爪を伸ばしているんですが、伸ばし棒を打つ時に音量キーも同時に引っ掛けて打ってしまうので、ちょくちょく音量が低くなります。笑
追記
ちょくちょく打てなくなる理由のひとつに、“バッテリーが切れかけている”という可能性がありました。
バッテリーが切れて、若干復活してちょっと打てるようになり、また切れて…という挙動になっていたのかも。
箱から出して一度も充電せずに夜まで使っていたんですが、MacのBluetooth一覧ではずっと50%と表示されていたんです。あまりにも数字が変わらないので、意外とバッテリー持ちは良いのかなと思っていました。ところが、実はMac側ではKeychronのバッテリー残量を(正確に)確認できない仕様らしいです。
つまり、実はバッテリーが無いまま使っていたのに、バッテリーがあると思っていたから、単純に接続が悪いと思い込んでしまった…ということなのかもしれません。笑
一応Keychron側でバッテリーを確認する方法があります。fnキーとBキーを同時に押すと、数字キーが光って残量を教えてくれます。それでもバッテリーが心配なら、基本的に使わない時は充電しておくという使い方にすると良いのかも。
ただ、入力している途中で止まってしまう時はやっぱりあるので、もうひとつくらい原因があるかもしれません(可能性としてはBluetoothの干渉とか)。バッテリーがあるのに止まってしまった時は、fnキーを押したり、何かをすると復活します。
謎すぎます。
とりあえず引き続き使ってみて、原因を探ってみたいと思います。
ちなみに今のところBluetooth接続しか試していないので、もしかしたら2.4GHz無線接続にすると、また何か変わるかもしれません。
デスクを整える楽しみができたかも。

Keychron K3 Maxがやってきた話でした。
今まではMacBookだけでいろいろやっていた僕ですが、このキーボードを使って文字を打つのもすごく楽しいですね!ここで作業することが増えれば、デスク環境もすこし整えるかも。せっかく良いキーボードを買ったので、もっとブログを書いたり、文字を書くことに活かしたいなと思っているところです。
それから、気になっているキーキャップはKeychronの「Dye-SUB PBT LSA ライトグレー&ホワイト」というモノです。薄めのグレーが使われていたり、くすんだ感じの赤色がいい感じです(ジ・オリジンのロールアウトカラーガンダムのよう)。
なかなか在庫がないようなんですが、もし買ったらまたブログなどで紹介しますね!
▶︎Keychron K3 Max / Keychron Japanで買う
Amazonにもありますが、好みの軸や配列、ホットスワップ対応かどうかを選んで買うならば、Keychron公式やSUPER KOPEKで買うのがおすすめです!ホットスワップは、RGBライトタイプだと対応しているみたいですが、間違っているかもしれないので調べてみてください汗
Bluetooth接続から、2.4GHz接続へ

しばらく使っていたんですが、やっぱりBluetoothの相性が良くないのか、接続が安定しませんでした。そこで付属のレシーバーを使って2.4GHz無線接続をしてみたら、段違いで安定したので、ブログも書いてみました。
▶︎【Keychron】Bluetoothから2.4GHzレシーバー無線接続に変えたら、段違いで接続が安定した。 | signature – シグネチャー