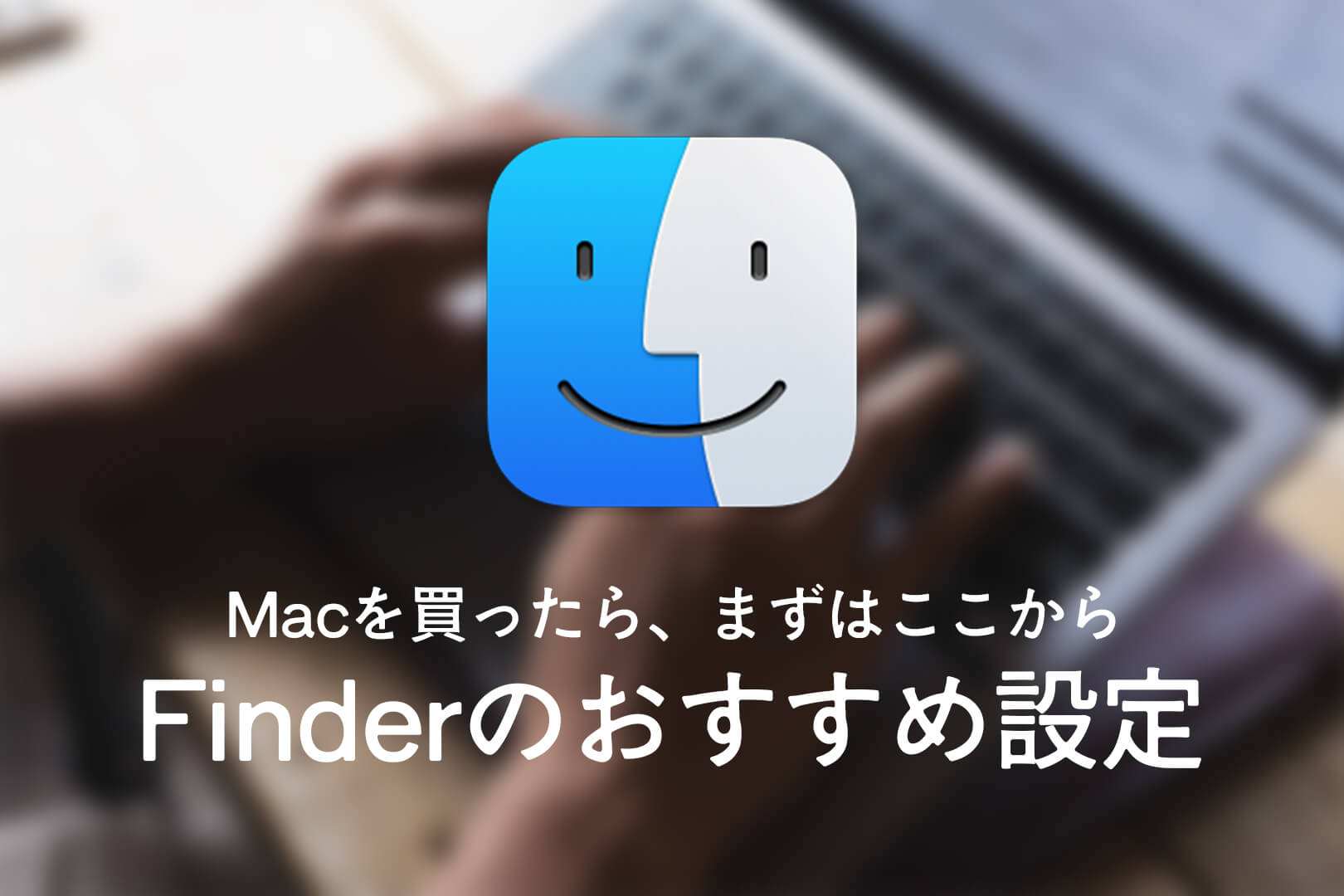こんにちは、高山大知(@daichihandflute)です。
今回は、Macのスクリーンショットを撮れるショートカットキーと、ちょっとしたおすすめ設定を紹介します。
僕はブログで、Macの画面の説明をするために、よくスクリーンショットを撮ります。ショートカットキーの使い分けで撮り方を変えられるんですが、やっておいた方が便利だと思う設定も分かったので、ちょっとしたことですが書いておきたいと思います。
ショートカットキー
まずはスクリーンショットを撮るショートカットキーから。スクリーンショットは、Command + Shiftと数字キーの組み合わせで撮影できます。
Command + Shift + 3で、全画面撮影
全画面撮影は、今開いているウインドウやメニューバーなど、表示されているもの全てを一括で撮影できます。
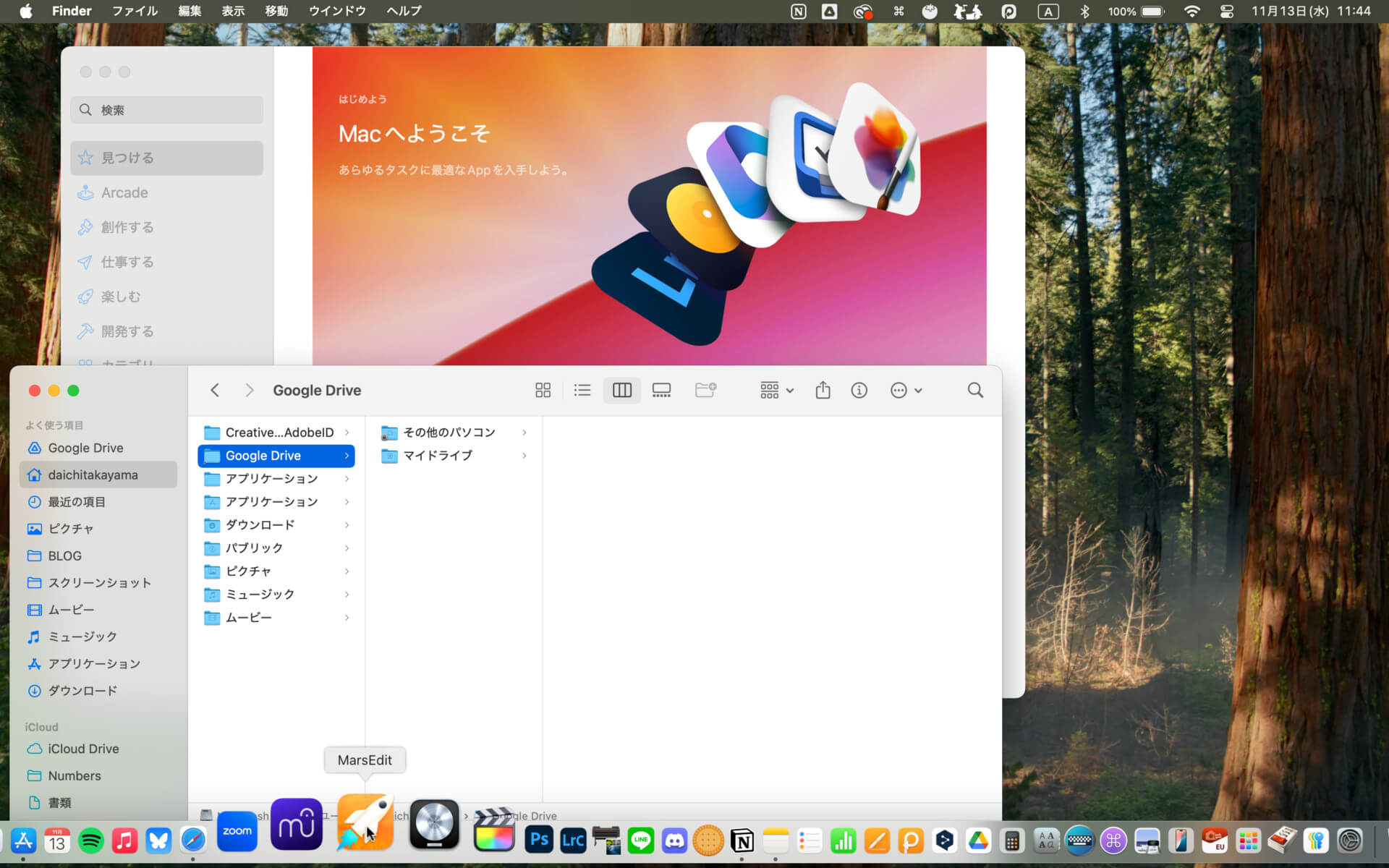
僕はそのまま使うことはなくて、撮った後にトリミングして使うことが多いですね。
Command + Shift + 4で、選択範囲を撮影
マウスで選択範囲を選んで撮る方法です。
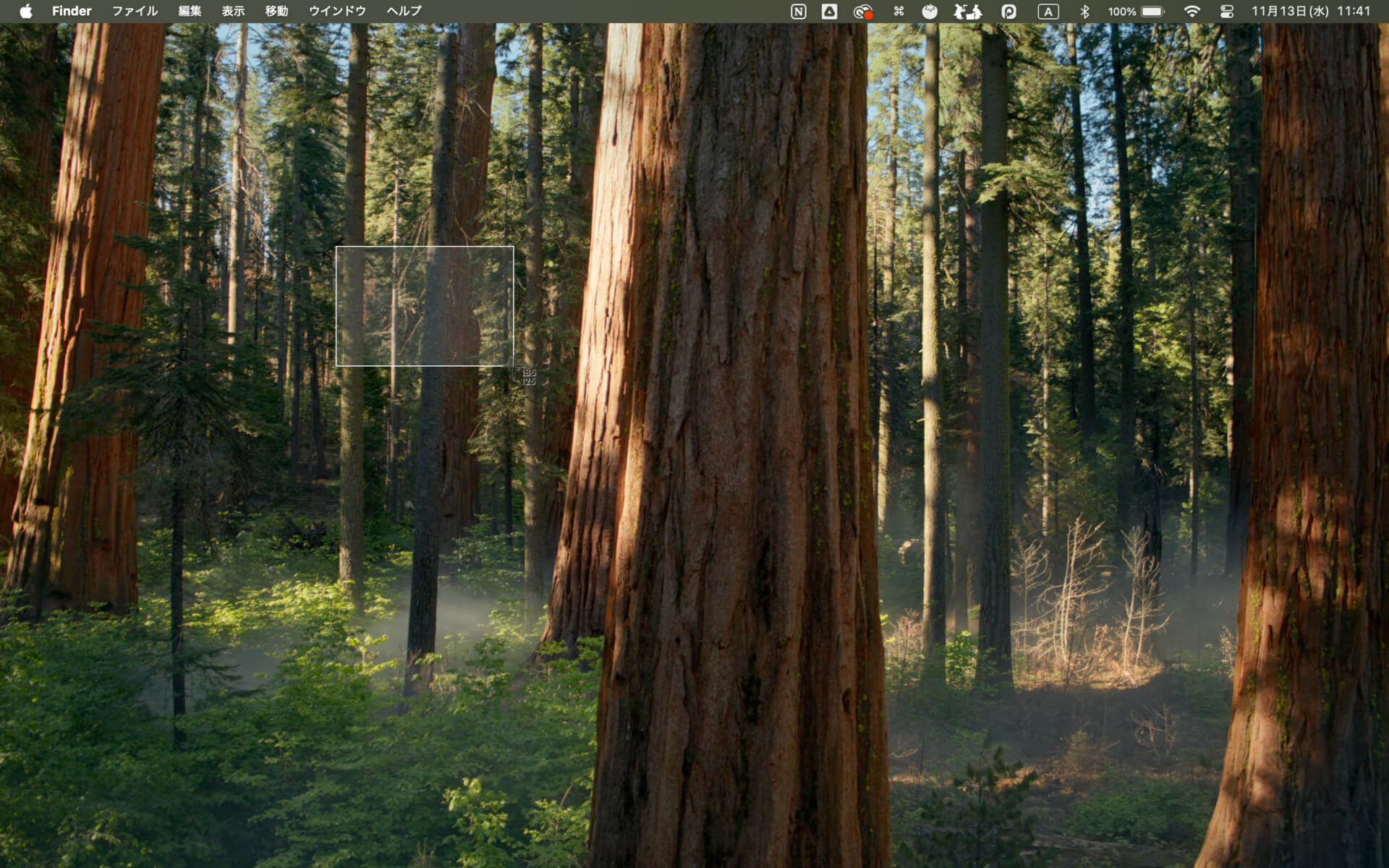
僕はほとんど使うことはないんですが、ドラッグすれば自由な範囲を撮れるので、場合によっては便利です。
Command + Shift + 5で、特定のウインドウを撮影
今開いている、ブラウザやアプリのウインドウだけを撮れます。
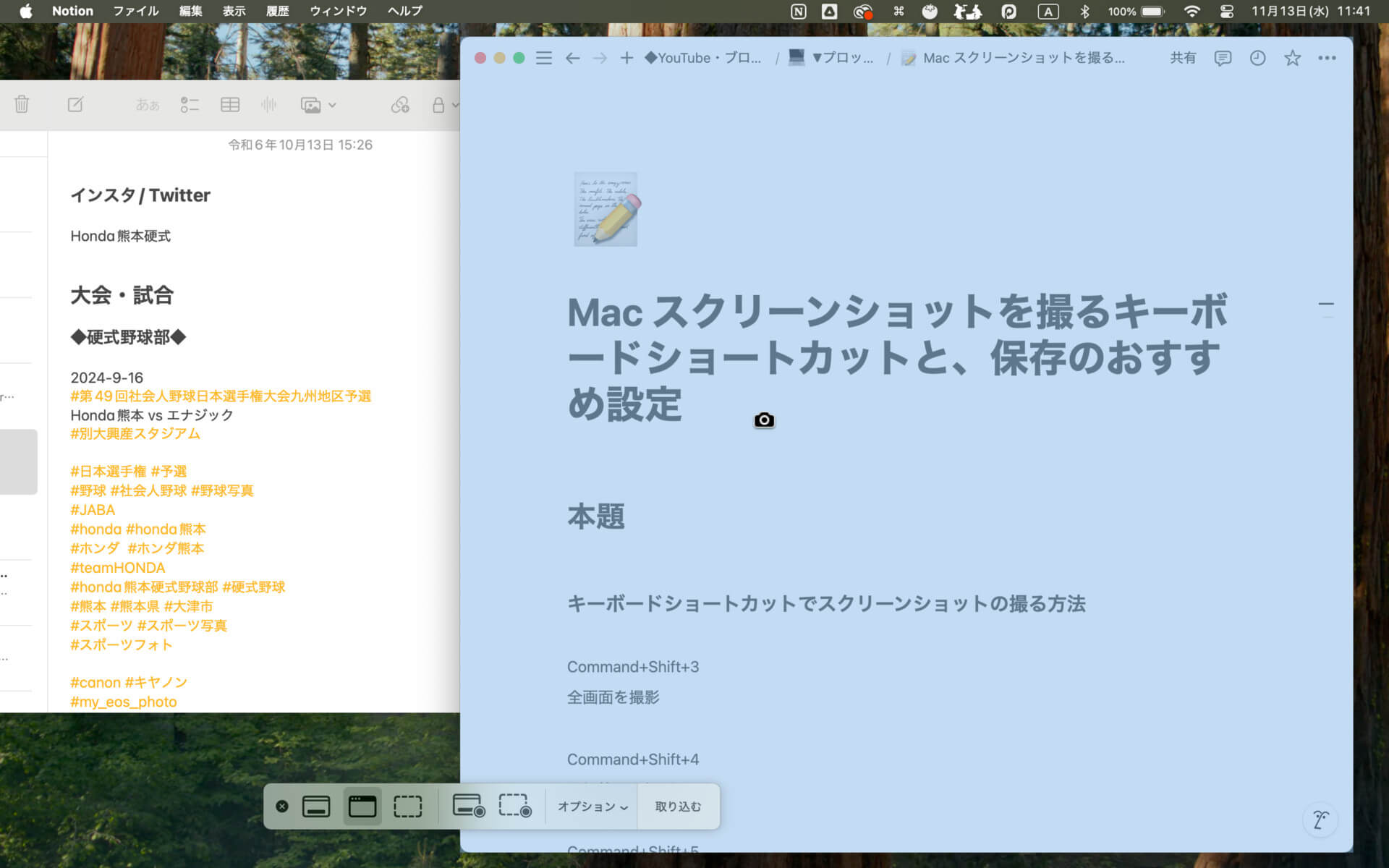
選択しているウインドウは色がつくので、直感的です。
ちなみに、このCommand + Shift + 5を押すと、下の方にメニューが出てきます。ここから他のスクリーンショットを選んだり、画面を録画することも出来ます。
スクリーンショットの設定もメニューにあり、「オプション」から開くことができます。
おすすめ設定
スクリーンショットにマウスポインタを写す
スクリーンショットには、マウスポインタを一緒に写すことも出来ます。初期設定だと写らないようになっています。
例えば、画面の画像を使って何かを説明したい時に便利な設定です。
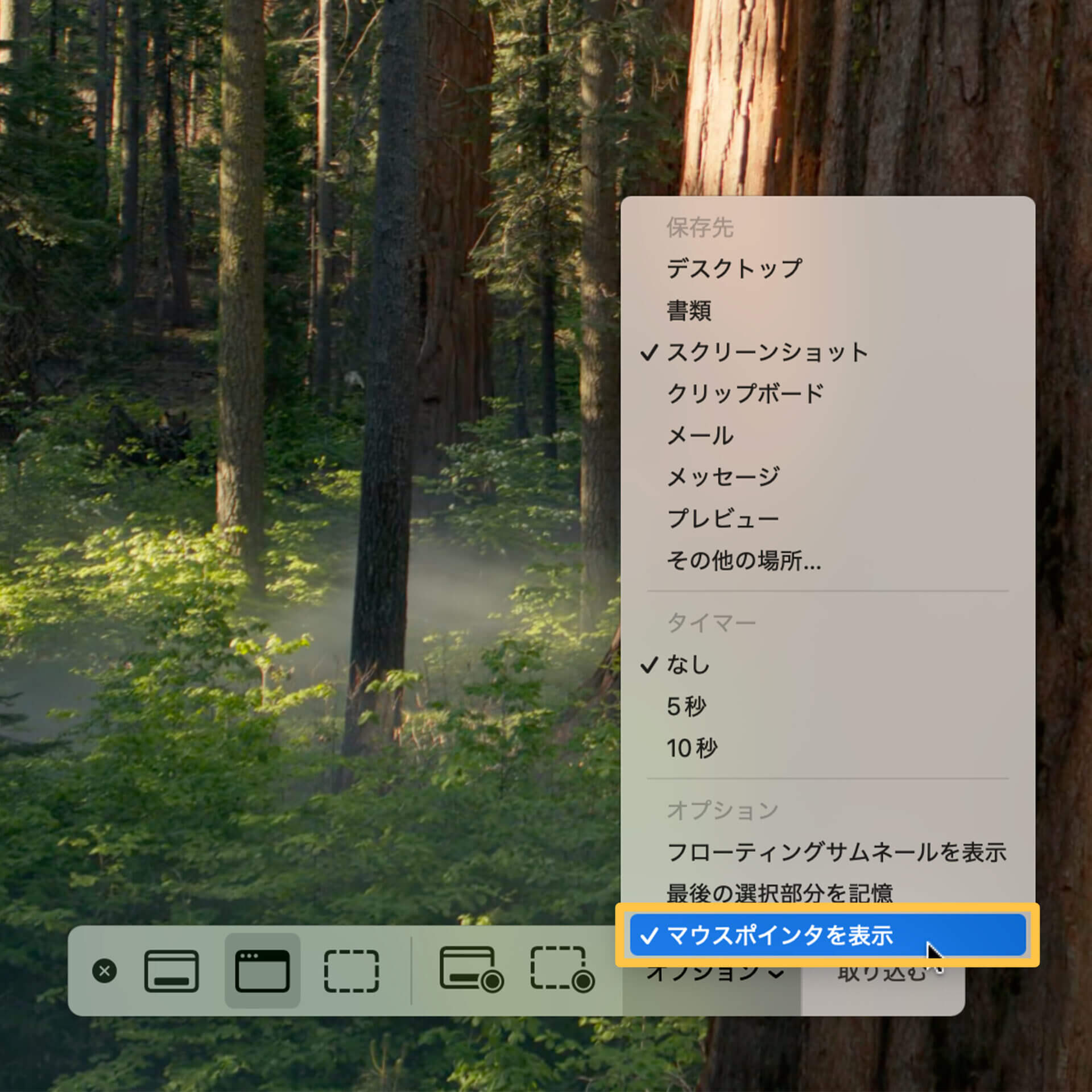
メニューのオプションの中にある「マウスポインタを表示」を押すことで、オンとオフを切り替えることができます。
この画像は、マウスポインタを一緒に写す設定で撮っています。
スクリーンショットの保存先を、好きな場所にする
初期設定だと、スクリーンショットを撮影すると、デスクトップに保存されるようになっています。デスクトップに置いたファイルはiCloudで共有されるので、使い方次第では便利だと思います。ただどんどん画面が埋まっていくことと、ファイル管理がしづらいんですよね。
そこで、どこか他のフォルダに保存されるように設定するのがおすすめです。
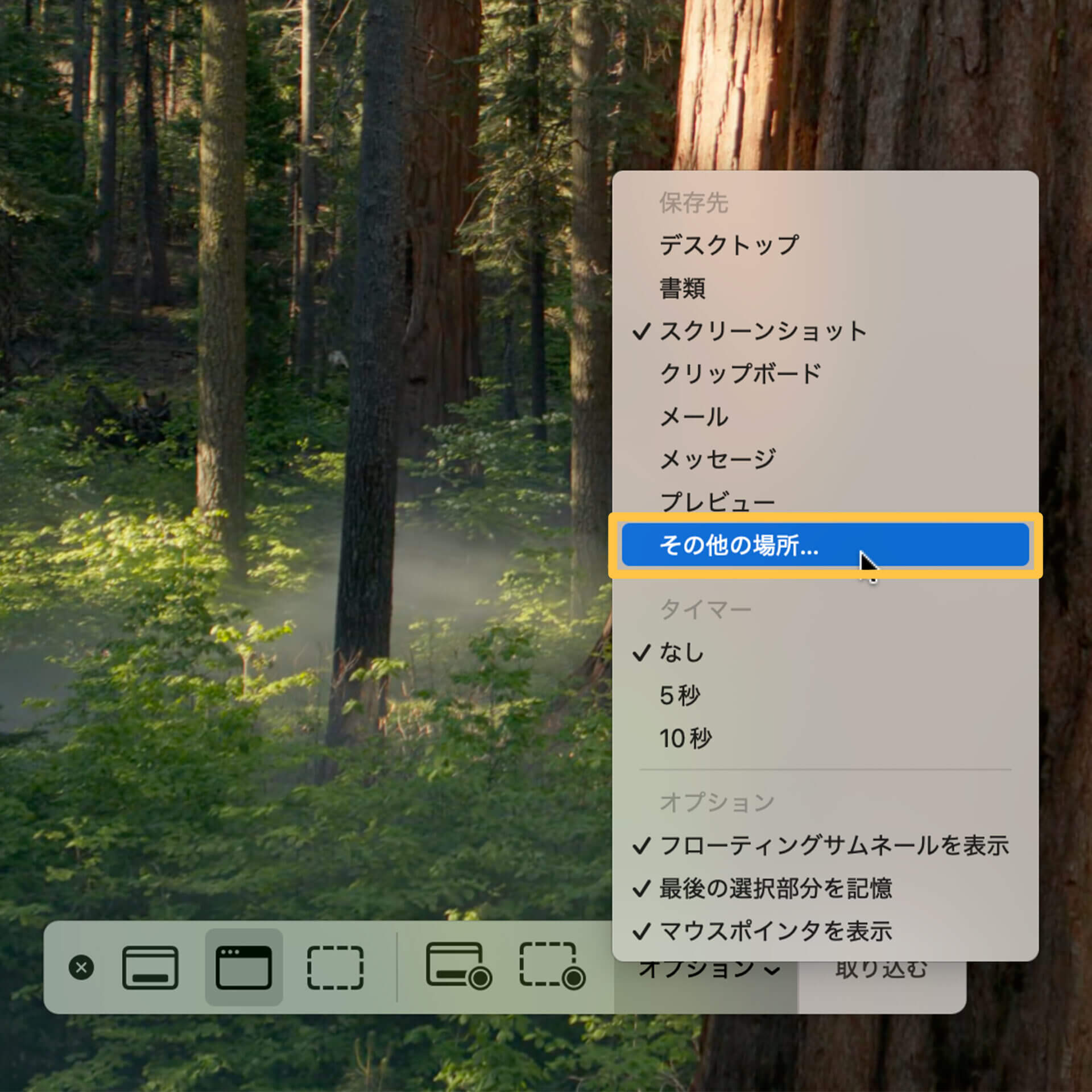
同じようにメニューのオプションから、「保存先」の項目を選ぶことで、スクリーンショットの保存先をデスクトップから変更できます。
「その他の場所」を選ぶと、自分で作ったフォルダを指定することも出来ます。僕はピクチャの中に「スクリーンショット」というフォルダを作っていて、そこに保存されるように設定しました。
デスクトップに置いてあるファイルは、ファイルのジャンルごとにまとめる設定もあるので、必ずしも邪魔になってしまうわけではありません。ただデスクトップに何も置きたくなかったり、よく使うフォルダに保存したい人には、とてもおすすめしたい設定です。
ということで、簡単な内容ですが、スクリーンショットの使い方や設定の紹介でした。