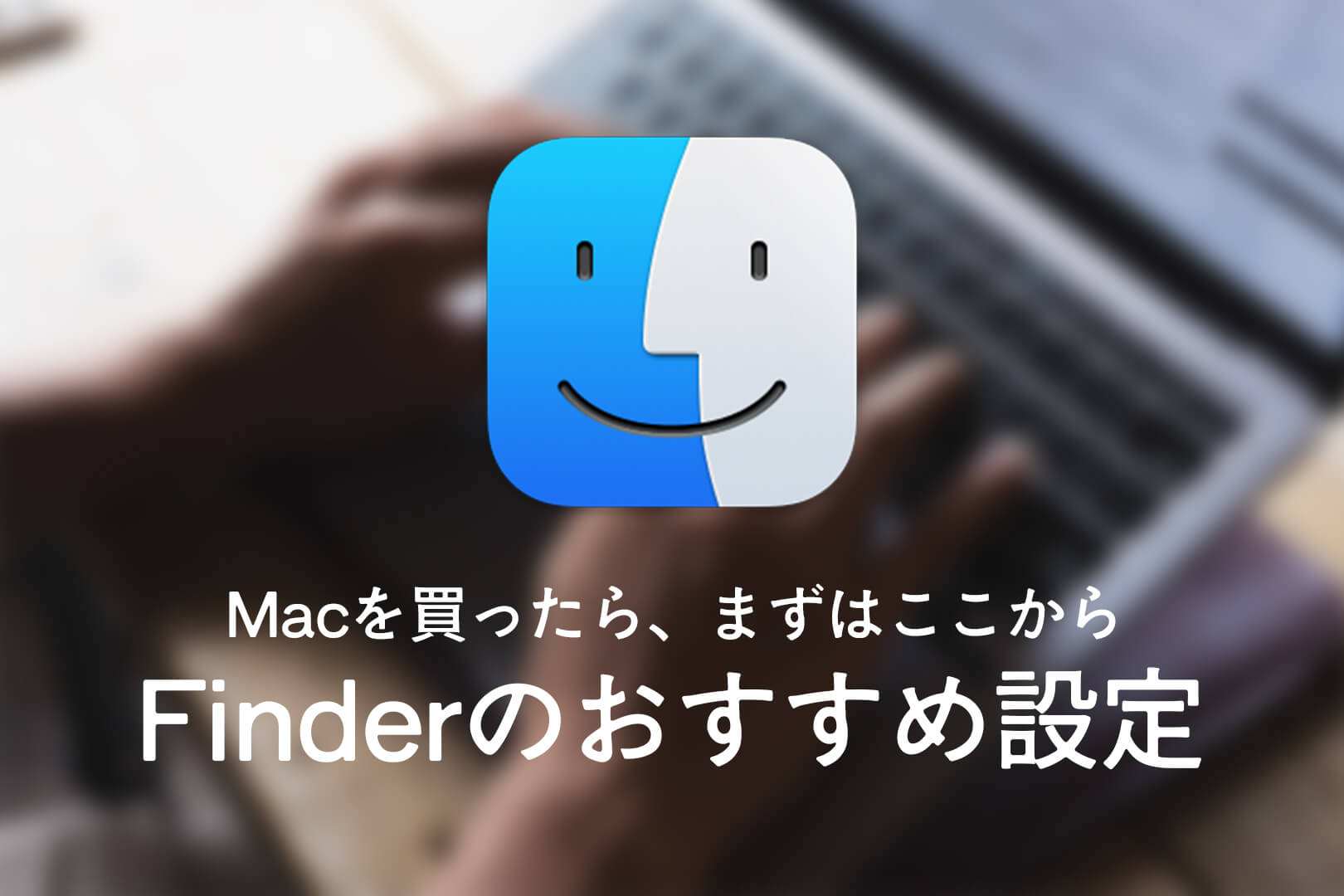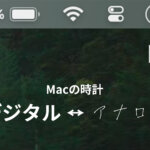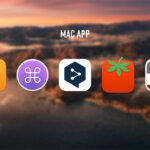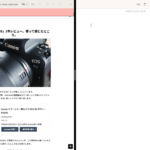こんにちは、高山大知(@daichihandflute)です。
今回はMacの「Finder(ファインダー)」のおすすめ設定を紹介します!
FinderはMacのファイルにアクセスするとき、必ず目を通す場所ですよね。一番目につくところなので、ちょっと設定を変えておくだけで作業効率が変わってきます。
Finderはいろいろな設定が出来るんですが、特に使いたいファイルを探しやすくなったり、Macが使いやすくなるような設定を紹介します!
デスクトップの「接続しているハードディスク」の表示をオフに
Macを買ったばかりの状態では、デスクトップに「Macintosh HD」が常に表示されるようになっています。これは接続しているハードディスクが表示されるようになっているからなんですが、外付けHDDなどを繋げていなくても、内蔵ストレージが表示されるようになっているんですね。
そのままでも問題はないんですが、デスクトップを綺麗な状態で使いたい人はオフにするのがおすすめです。
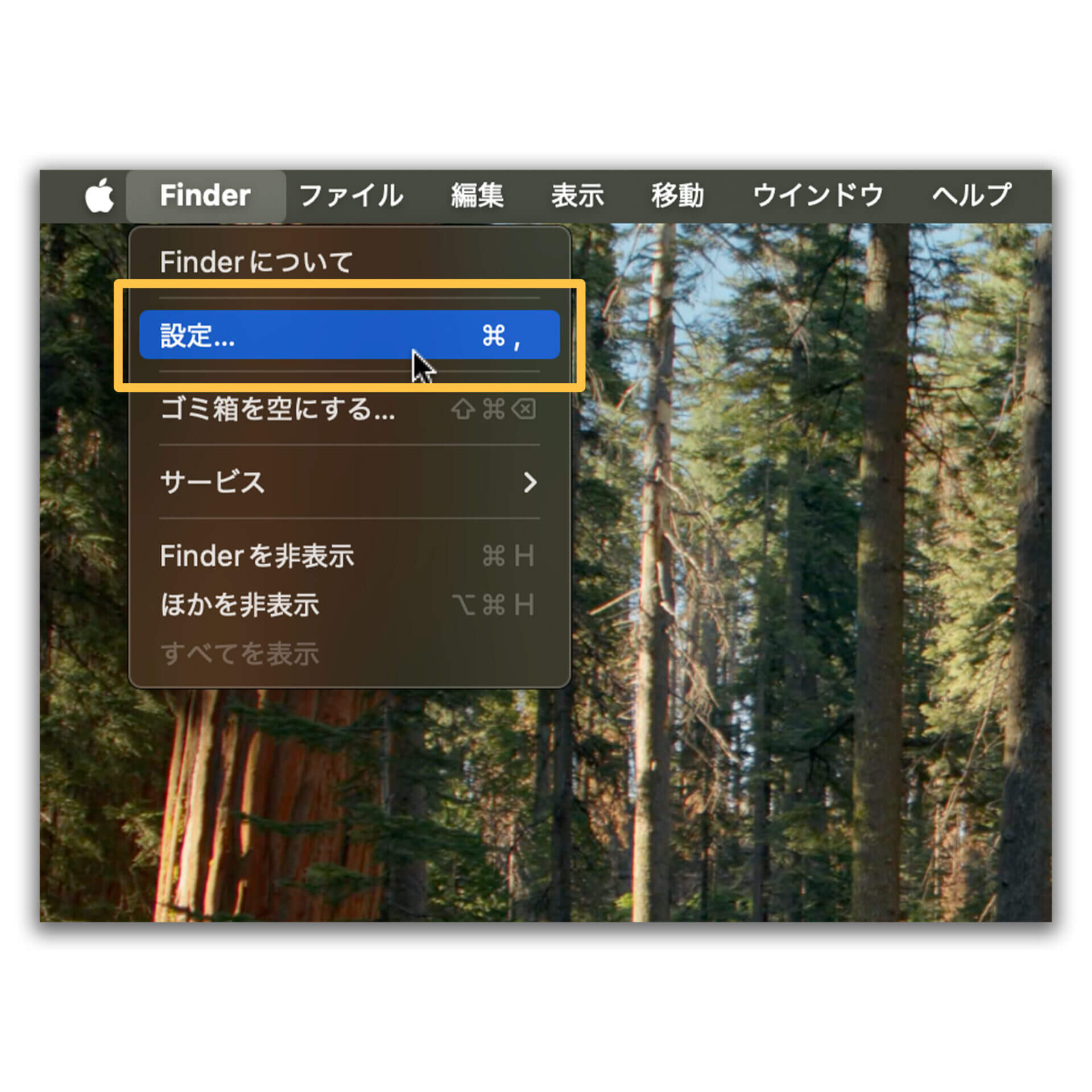
Finderの設定は、Finderを開いた状態か、デスクトップの状態でメニューバーに表示されます。
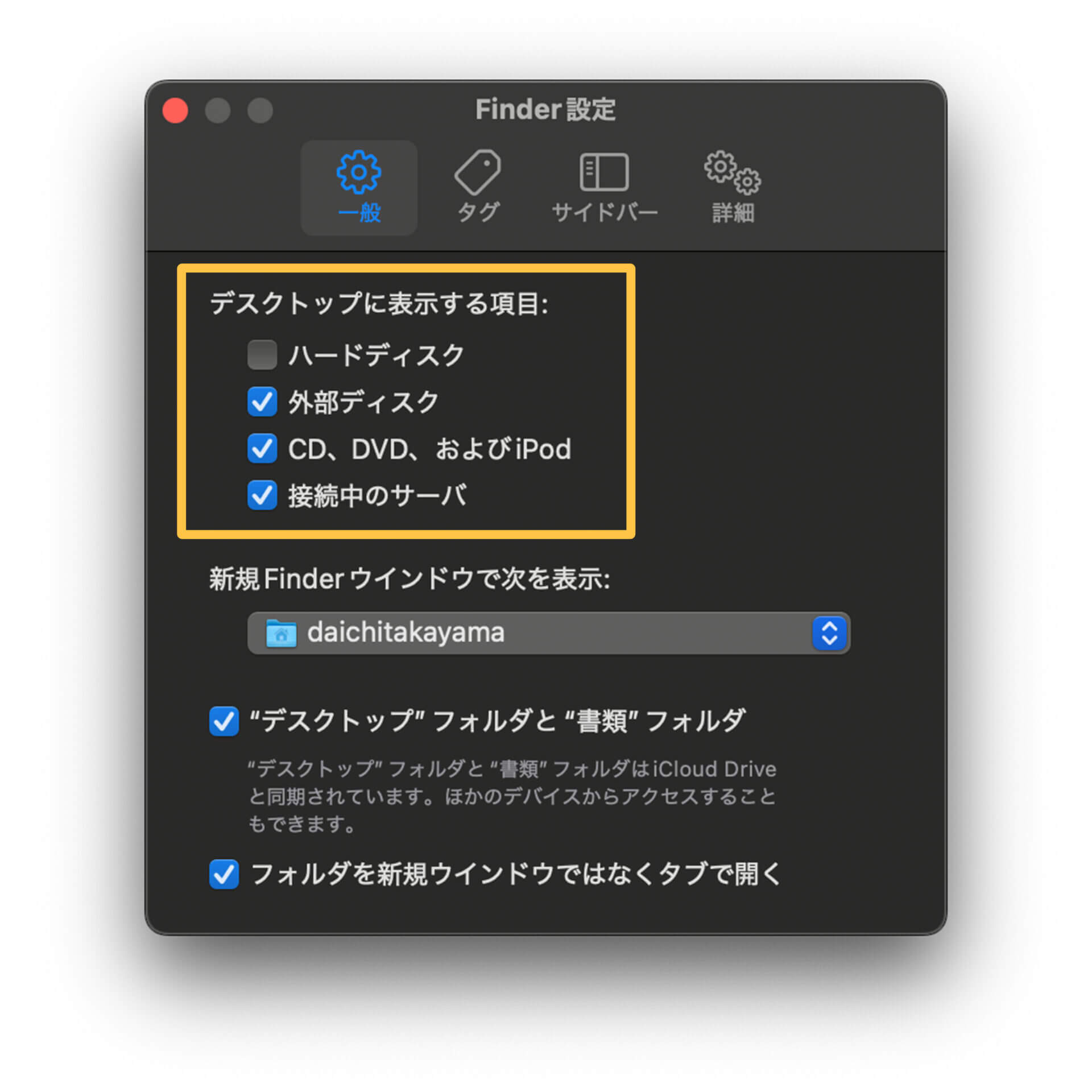
設定方法
Finder▶︎メニューバー「設定」▶︎「一般」タブ▶︎「デスクトップに表示する項目」の一覧で、ハードディスクを“オフ”
これで、デスクトップの「Macintosh HD」の表示が消えます。
ただ、外付けHDD / SSDを繋いだ場合もデスクトップに表示されなくなるので、Finderから見に行く必要は出てきます。外付けHDD / SSDをよく使う人は、どちらが使いやすいか選んでみてください。
僕はMacBookをメインで使っていることもあり、外付けHDD / SSDを繋いでいることはほとんどないので、非表示を選んでいます。
上記しましたが、特にデスクトップを綺麗にしておきたい人におすすめの設定です。
その下の「外部ディスク」「CD、DVD、およびiPod」「接続中のサーバ」はオンでもいいかもしれません。これらをオンにしておくと、USBやSDカードを接続した時にだけデスクトップに表示されます。
僕はSDカードを繋いだ時にデスクトップから開いて中身を確認したりすることが多いので、「外部ディスク」はオンにしています。
よくアクセスするフォルダを、サイドバーに表示しよう
Finderは「サイドバー」の内容をカスタムできるようになっています。
サイドバーにはよくアクセスするフォルダを表示しておいて、逆にあまり使わないフォルダは非表示にしておくのがおすすめです。サイドバーの表示もスッキリして、フォルダ間の移動も速くなると思います。
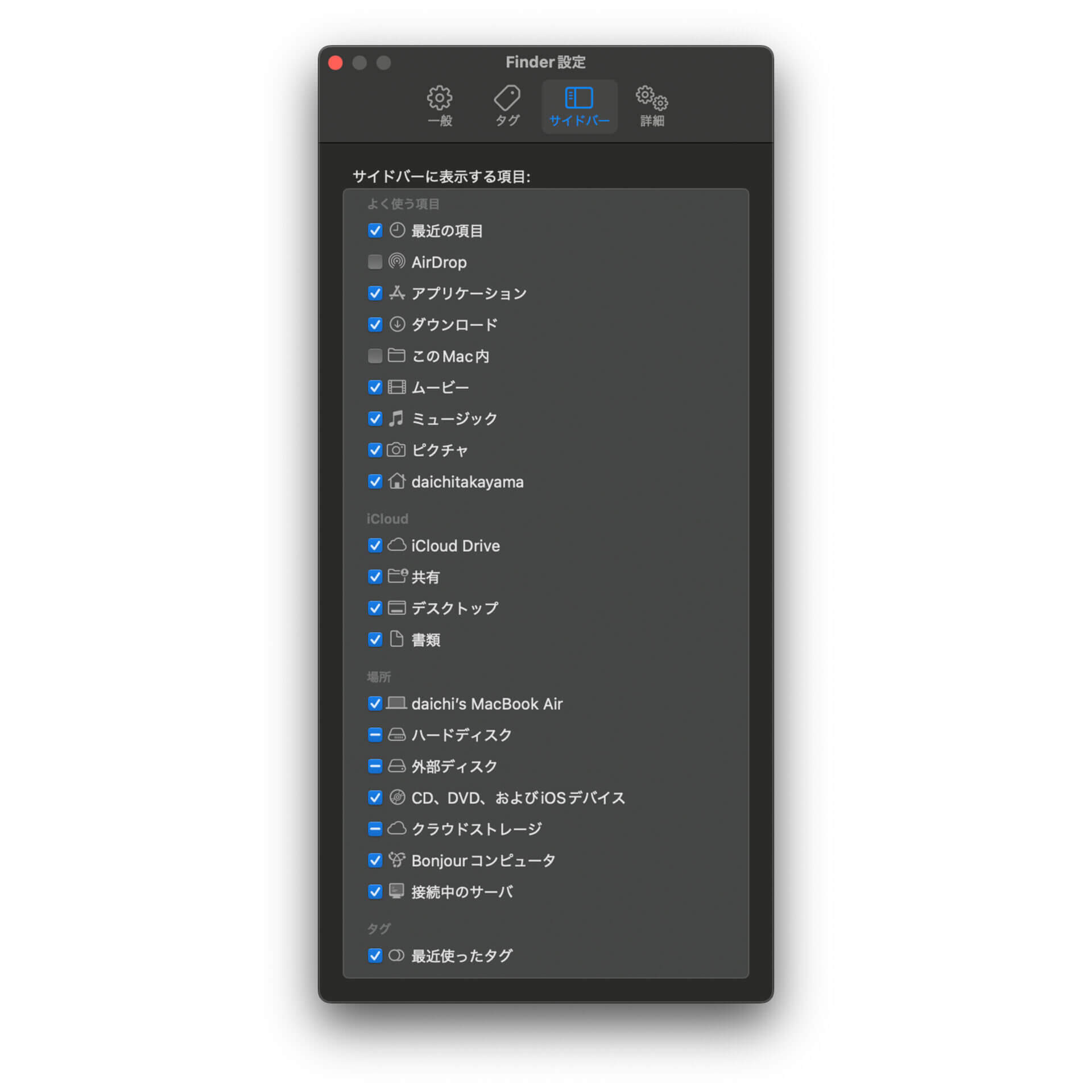
設定方法
Finder▶︎メニューバー「設定」▶︎「サイドバー」タブ▶︎「サイドバーに表示したい項目」にチェックをつける
僕は特に
ダウンロード
ムービー
ミュージック
ピクチャ
は表示しておきたいですね。
他にも、上記設定に並んでいる項目以外のフォルダをサイドバーに置いておける
上記の項目以外にも、自分で作ったフォルダ内のフォルダなど、よく使うフォルダをサイドバーに置いておくこともできます!
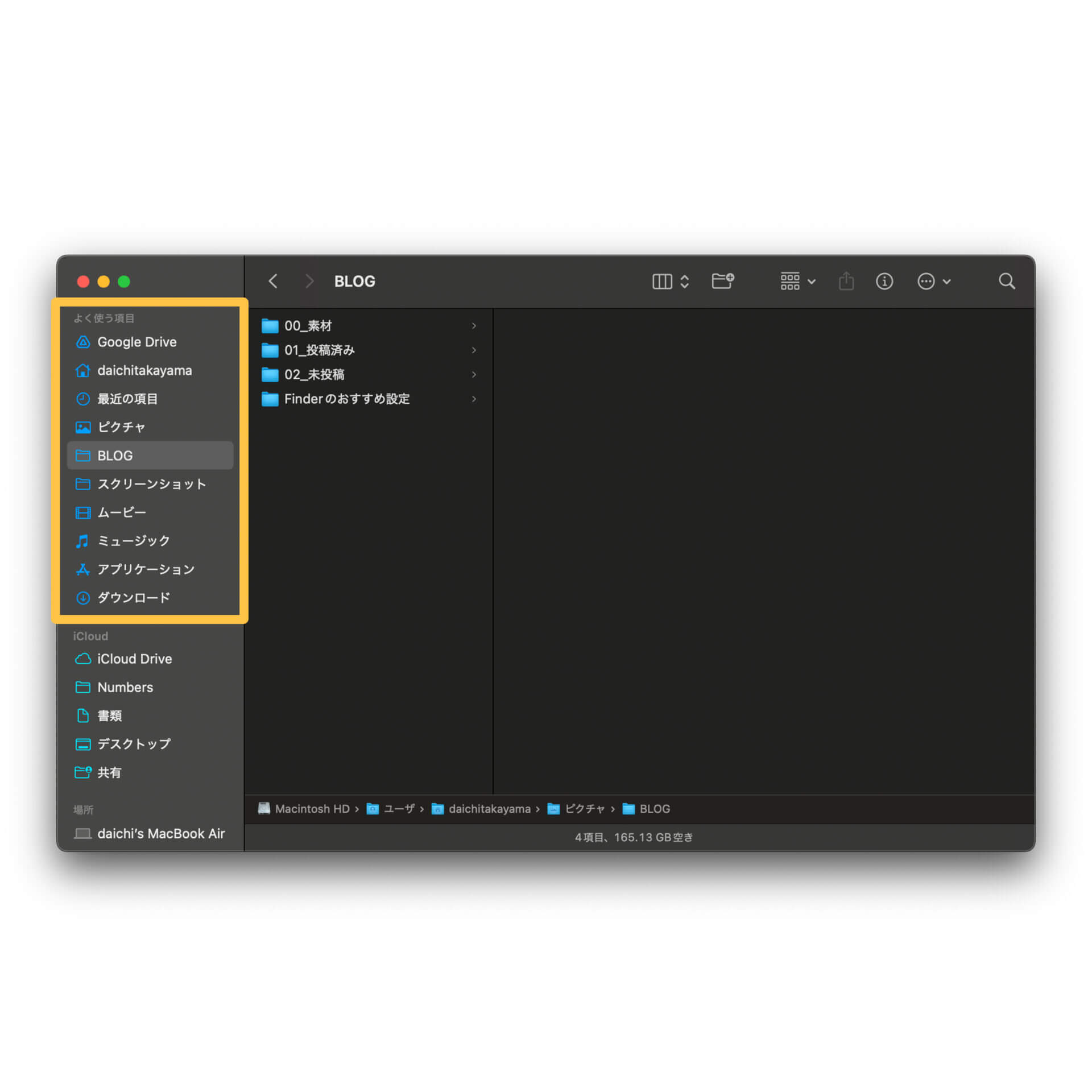
ピクチャの下に、僕がよく使っているフォルダ「BLOG」「スクリーンショット」を置いてみました。
ちなみに「BLOG」は、ブログを書くときに使う写真や画像を一時的に置いておく、「ピクチャ」の中にあるフォルダです。かなりの頻度で開くので、サイドバーに置いておくとアクセスが速くなって便利ですね!
Mac内のフォルダだけではなく、「Google Drive」の中にあるフォルダを置いておくこともできますよ!
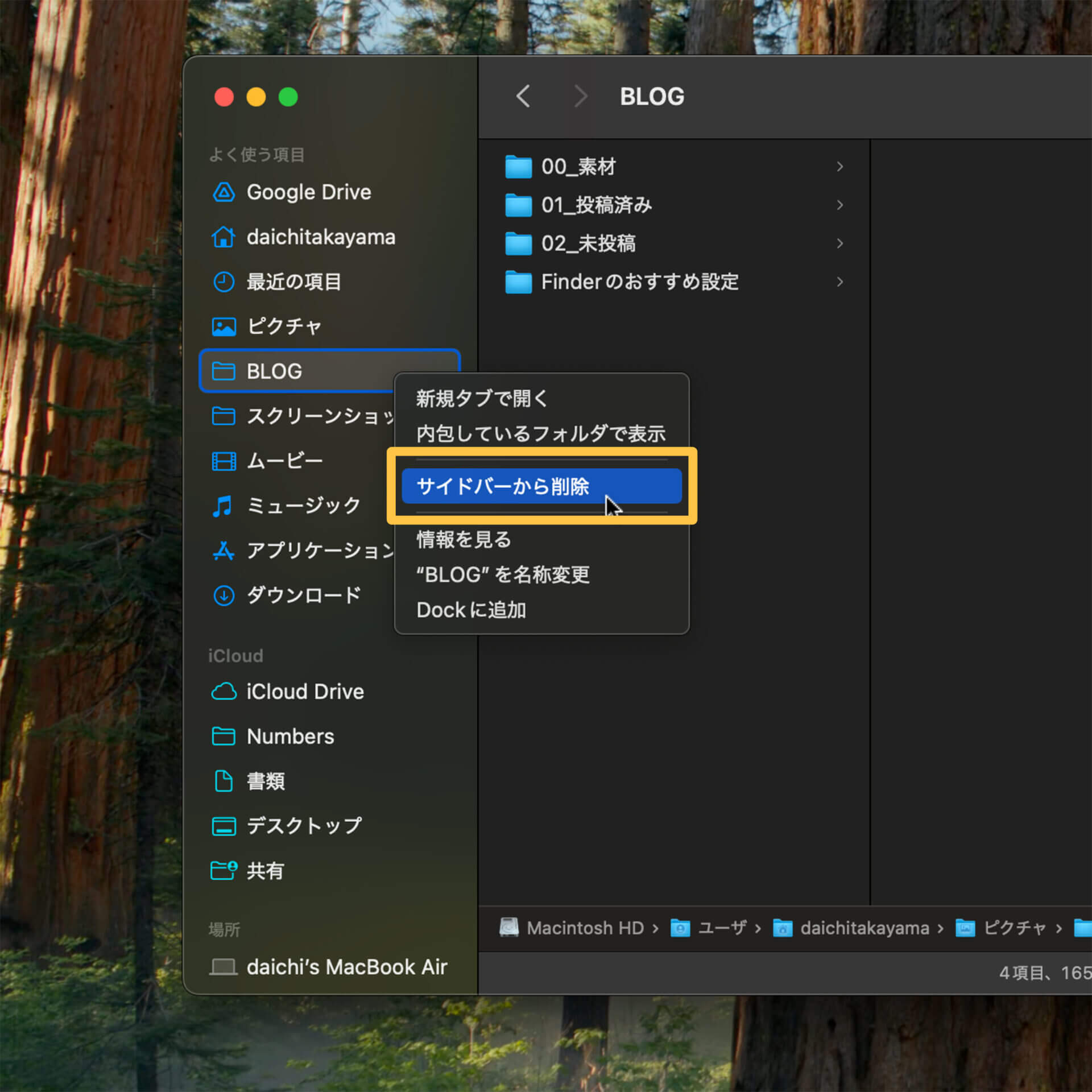
逆に置いておく必要がないフォルダの表示を消すこともできます。表示を消したい項目の上で右クリックして「サイドバーから削除」でサイドバーから消すこともできます。元のフォルダがゴミ箱に入ってしまうわけではないので、大丈夫です。
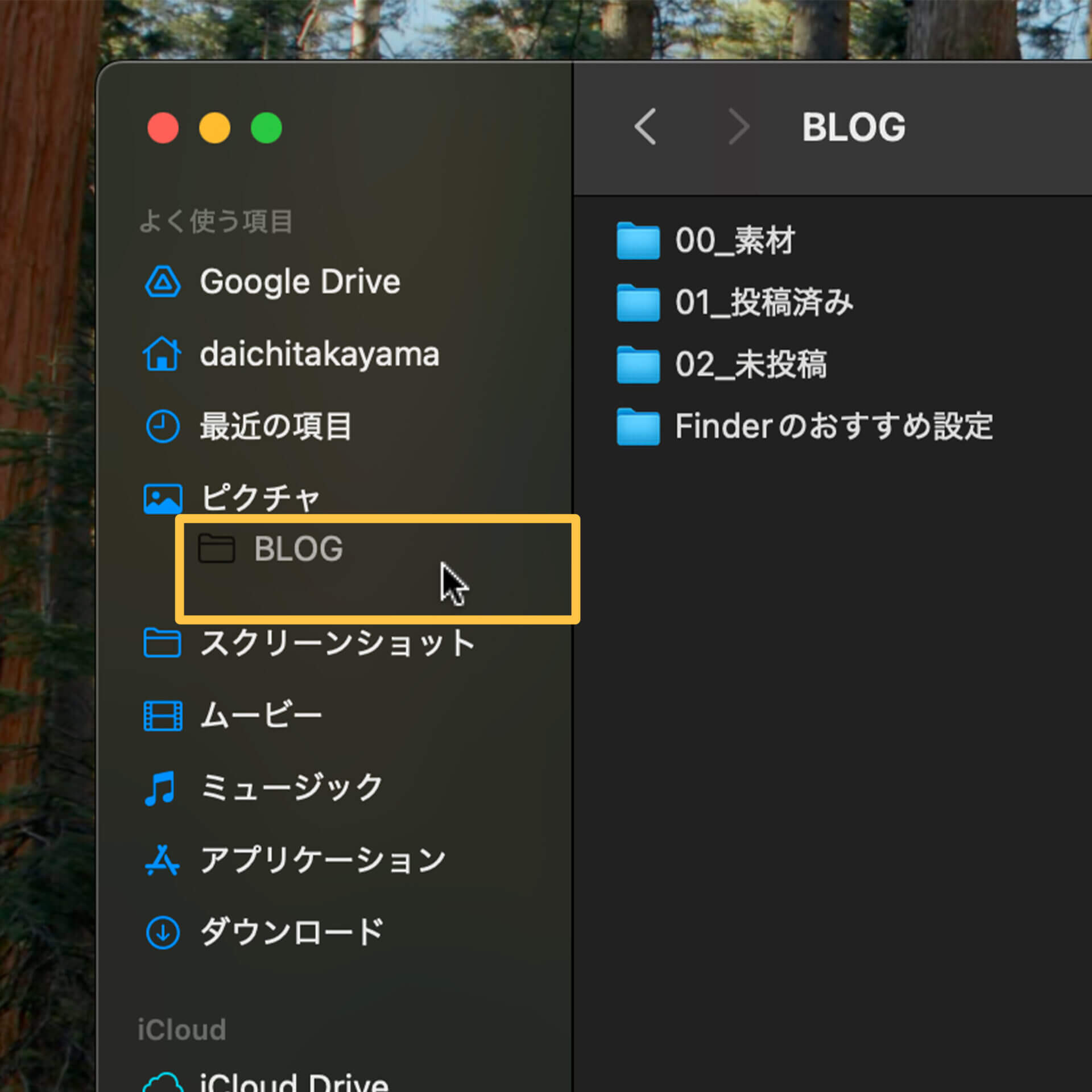
最後に、項目をドラッグで並べ替えをして、整頓すれば完成です。
すべてのファイル名拡張子を表示
拡張子(ファイル形式)は、表示しておくのがおすすめです。デフォルトではオフになっていて、ファイルの拡張子は情報を見ないと分からないようになっています。
フォルダの中に色々なファイルが置かれるようになってきた時、拡張子が表示されていないと、探したいファイルを探しづらいんです。
例えば「dng」のファイルを使いたいのに、「jpg」のファイルと名前が一緒で、見分けがつかないとか…。
そこで拡張子の表示をオンにしておくと、ファイルの拡張子がなんなのか一目で分かるようになるので、オンにするのがおすすめです!
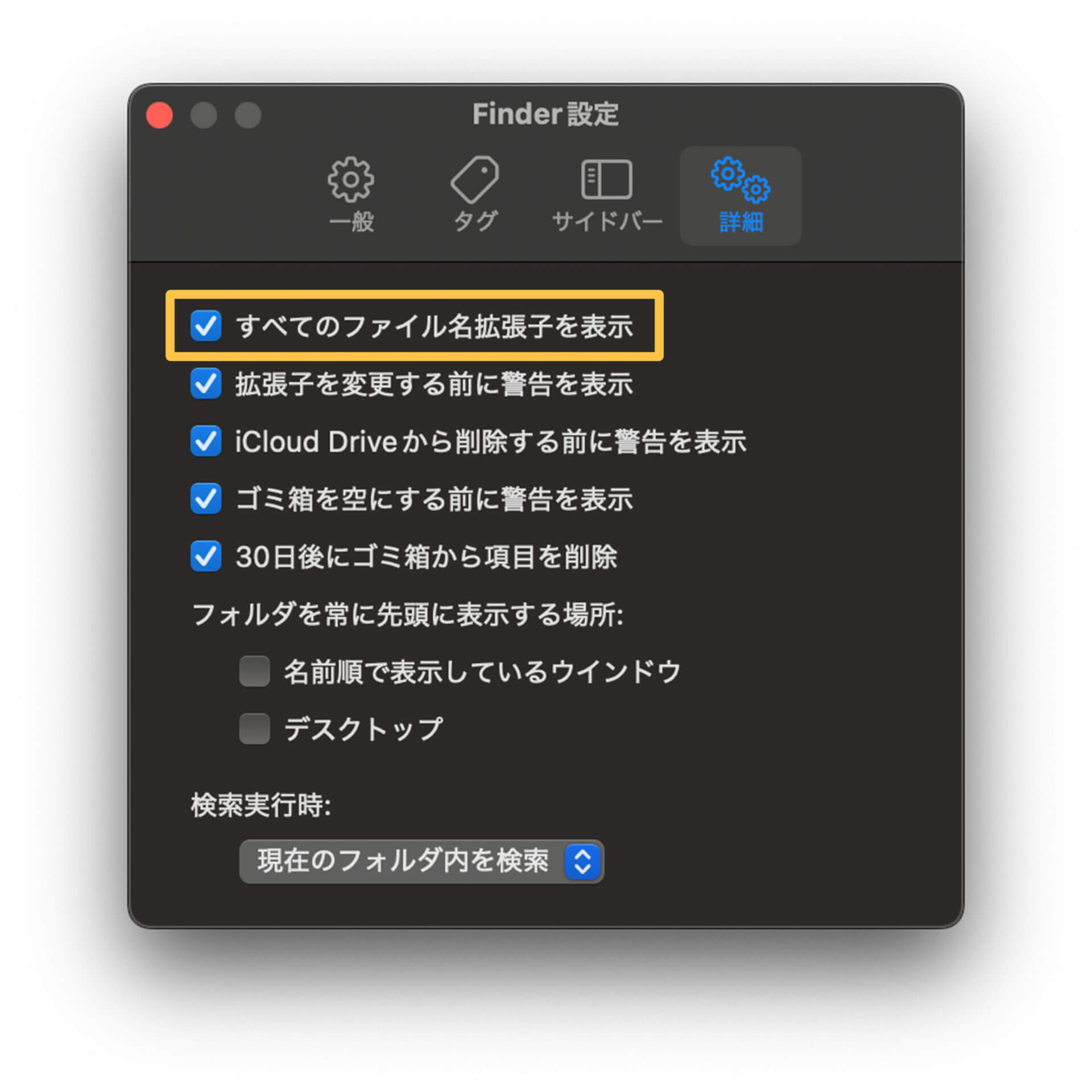
設定方法
Finder▶︎メニューバー「設定」▶︎「詳細」タブ▶︎「すべてのファイル名拡張子を表示」を“オン”に
これで拡張子が常に表示されるようになります。
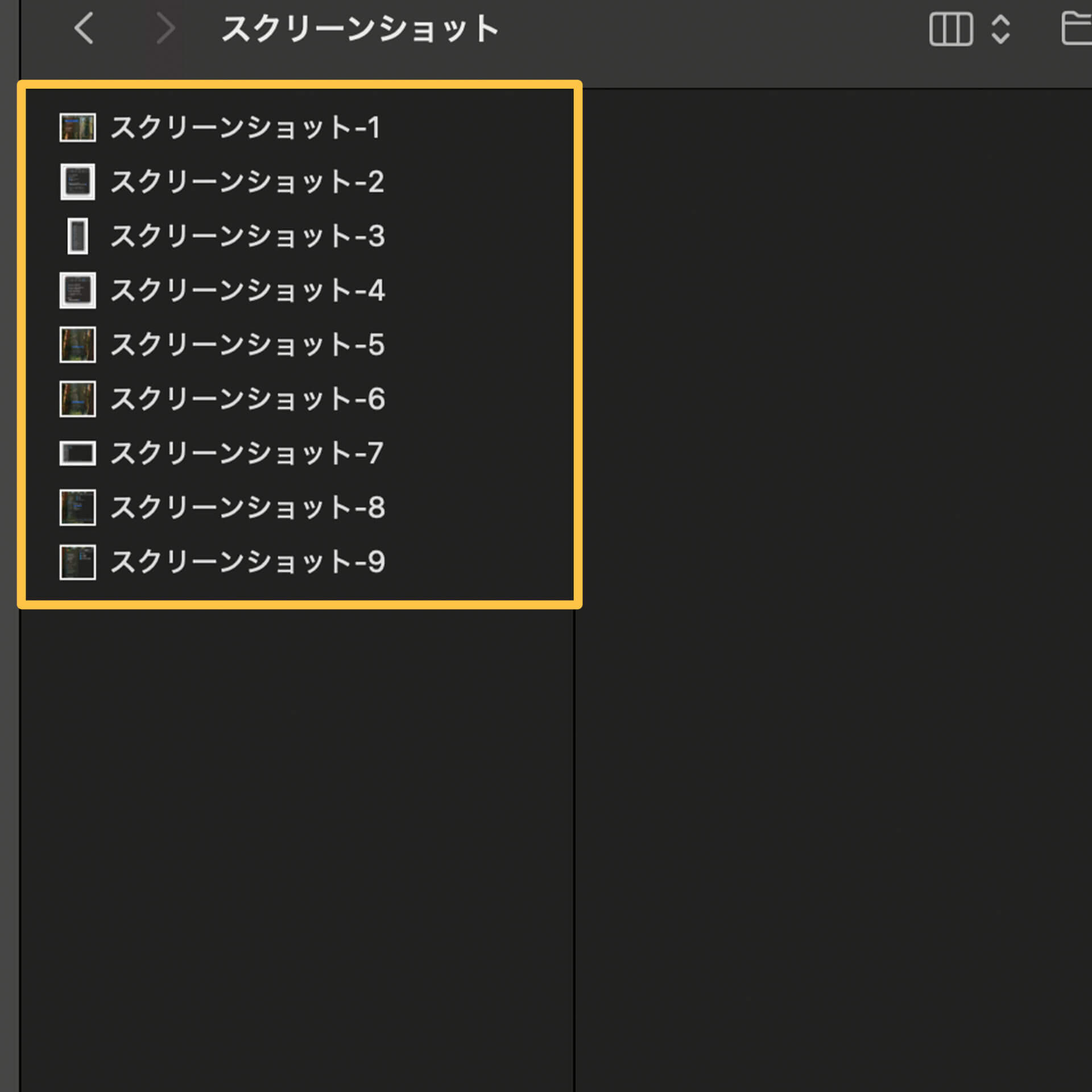
これは“表示なし”の状態です。
この中にjpgとpngが混ざっていても、この一覧では分かりません。
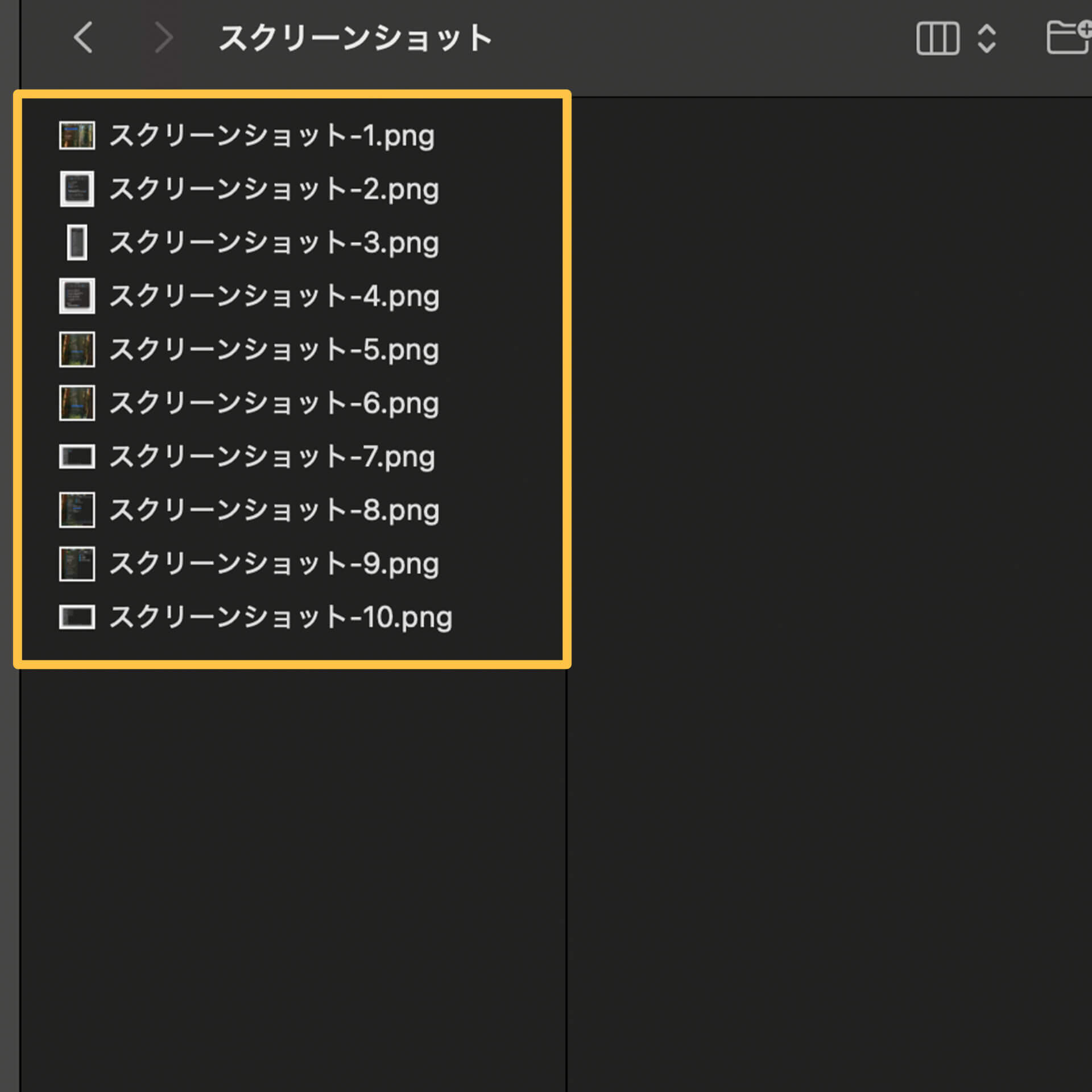
これは“表示あり”の状態です。
拡張子が表示されているので、すべて「png」だということが一目で分かるようになりました。
ファイルを検索する時、“今見ているフォルダ”の中から検索する
フォルダでは「Command+F」というショートカットキーで、探したいファイルを検索できます。
デフォルトでは、Macの中にあるファイルから優先的に探す設定になっていて、今見ているフォルダに切り替える手間が毎回起こってしまうんですよ。
例えばiCloudの書類というフォルダの中で「signature」というファイルを探そうと検索したのに、iCloudではなくMacのストレージの中を検索する設定になってしまう…という感じです。
Finderの上側に表示されるタブを切り替えることで、元々探したかったiCloudの中の検索結果が表示されるんですが、毎回タブを切り替えるのは手間です。
そこで、Finderの設定を変えて今見ているフォルダの中から表示するようにすると、手間が減ってファイルを探しやすくなります。
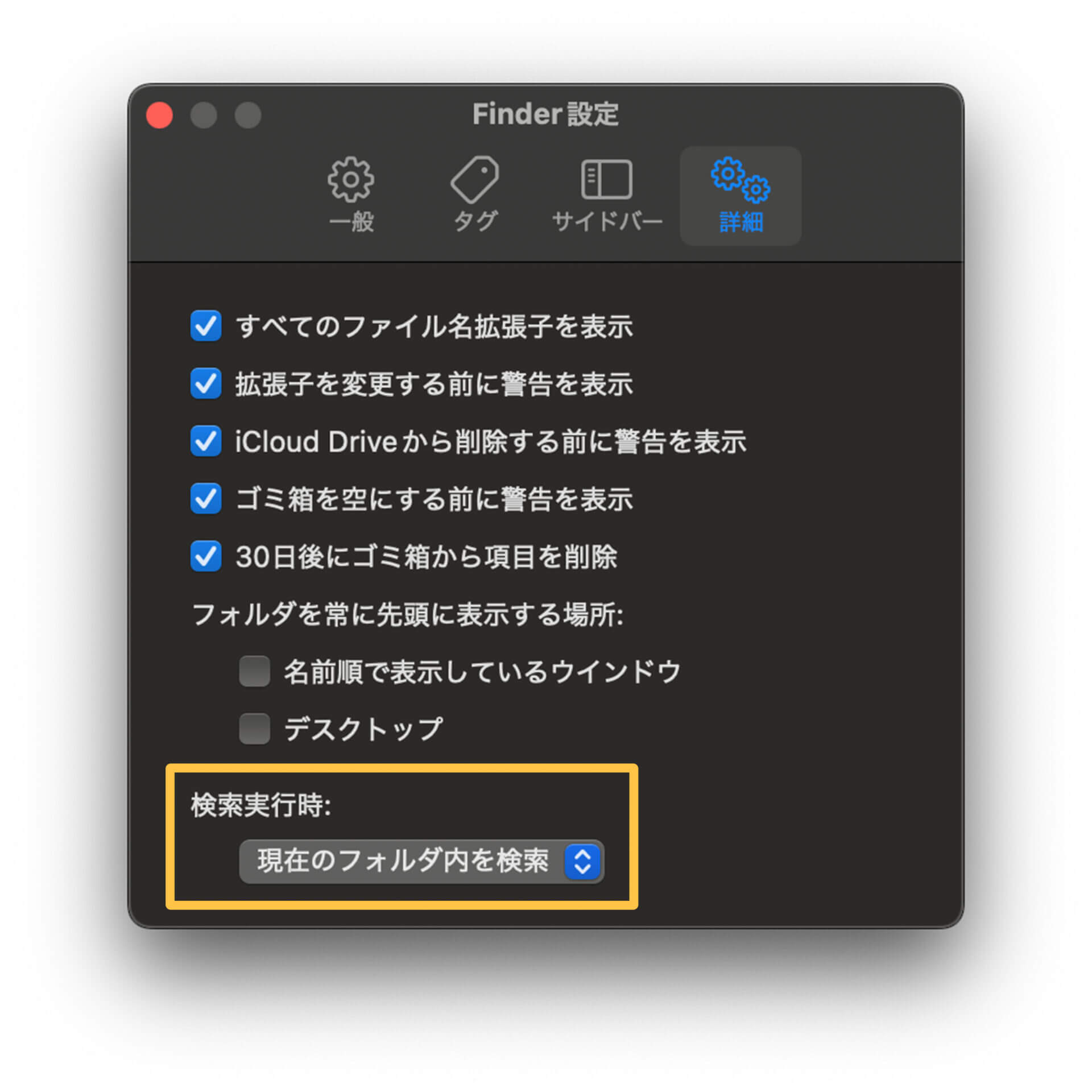
設定方法
Finder▶︎メニューバー「設定」▶︎「詳細」タブ▶︎「検索実行時」の下にある項目を、“このMacを検索”から“現在のフォルダ内を検索”に変更
今見ているフォルダの階層を表示
フォルダの中にフォルダを作っていると、階層が増えれば増えるほど、今どのフォルダの中身を見ているのか分かりづらくなっていきます。
そこで、Finderの「パスバー」を表示すると、フォルダの階層をいつでも見れるようになります。
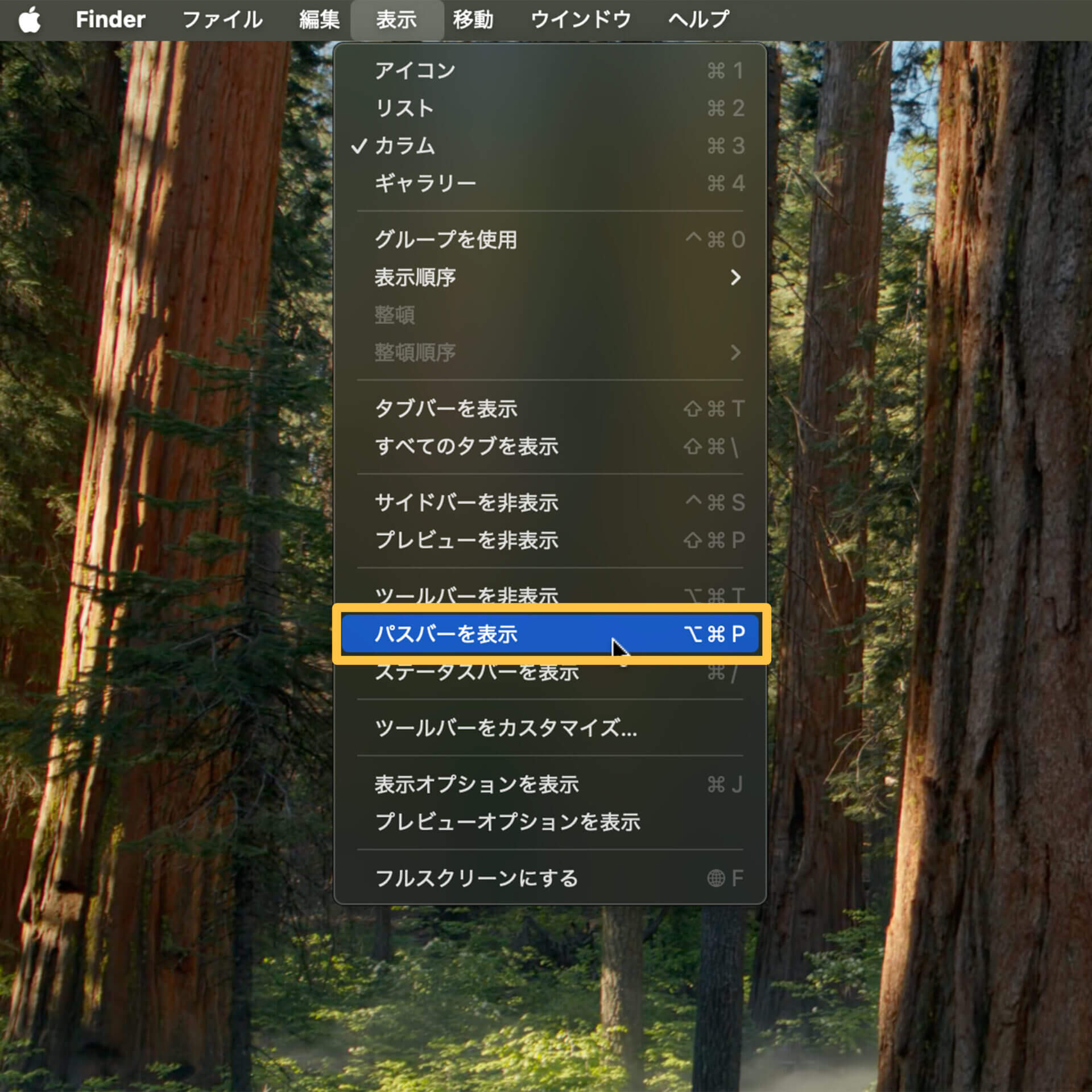
設定方法
Finder▶︎メニューバー「表示」▶︎「パスバーを表示」
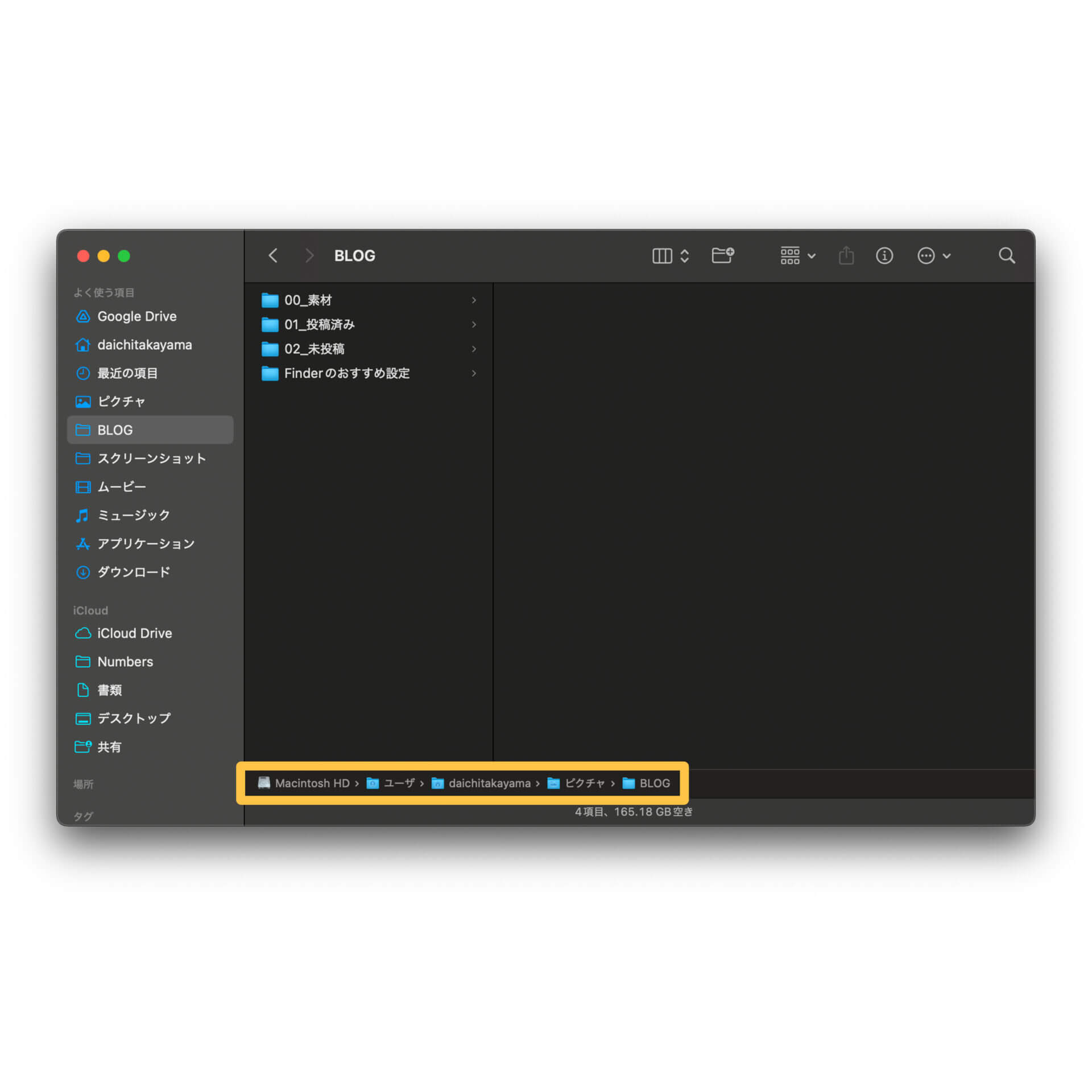
「パスバー」を表示した状態がこちら。表示が増えてちょっとごちゃごちゃするような気もしますが、一気に前のフォルダに戻ることも出来るようになるので、おすすめです。
ストレージの残量をいつでも確認
Finderには、Macのストレージの残り容量を表示できます。
僕のMacはストレージが少なめなので、定期的にファイルを消して容量を空けています。なのでFinderでいつでも残りの容量が見れると、コツコツとファイルを整理する癖もつくような気がします。
同じようにストレージを少なめにしている人におすすめの設定です。
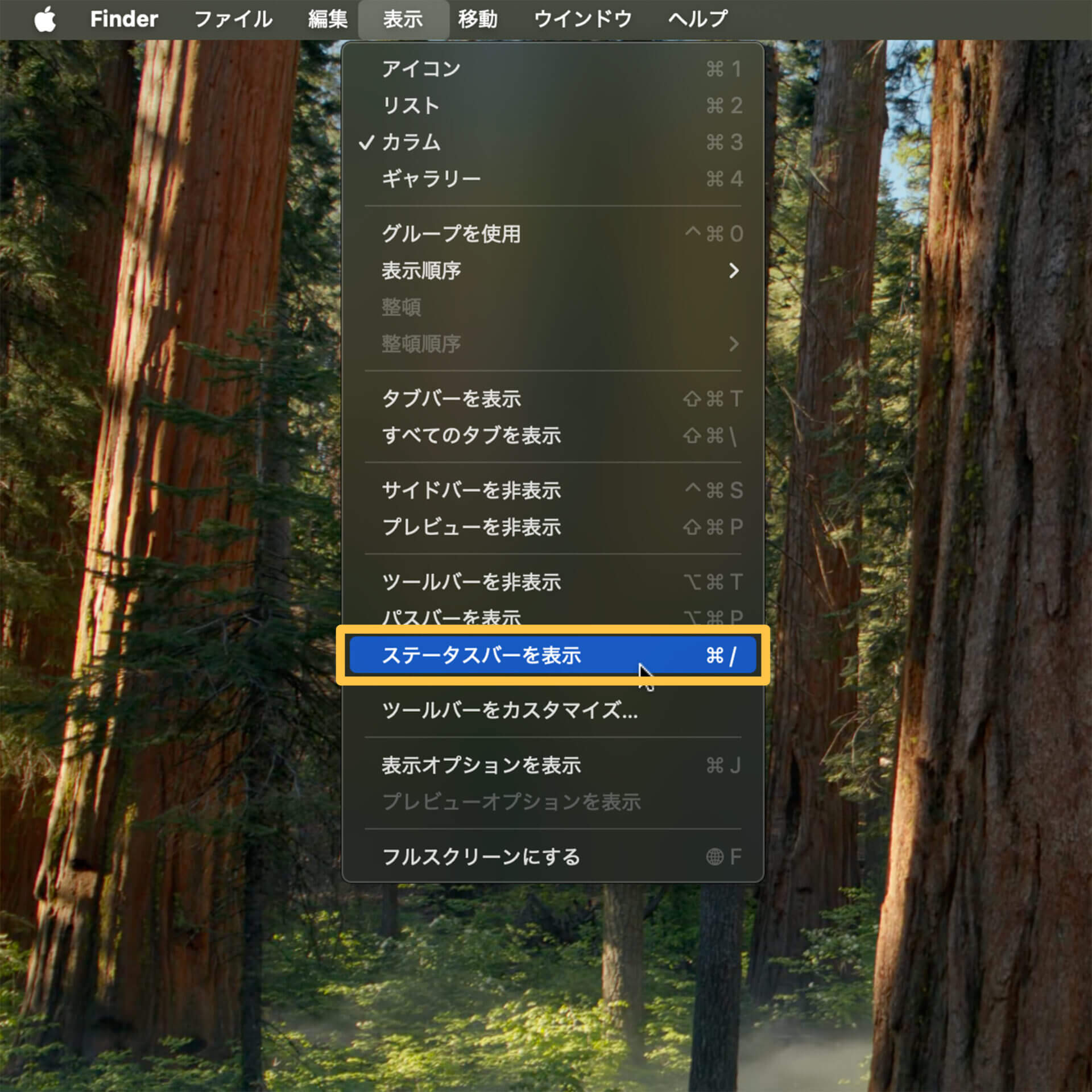
設定方法
Finder▶︎メニューバー「表示」▶︎「ステータスバーを表示」
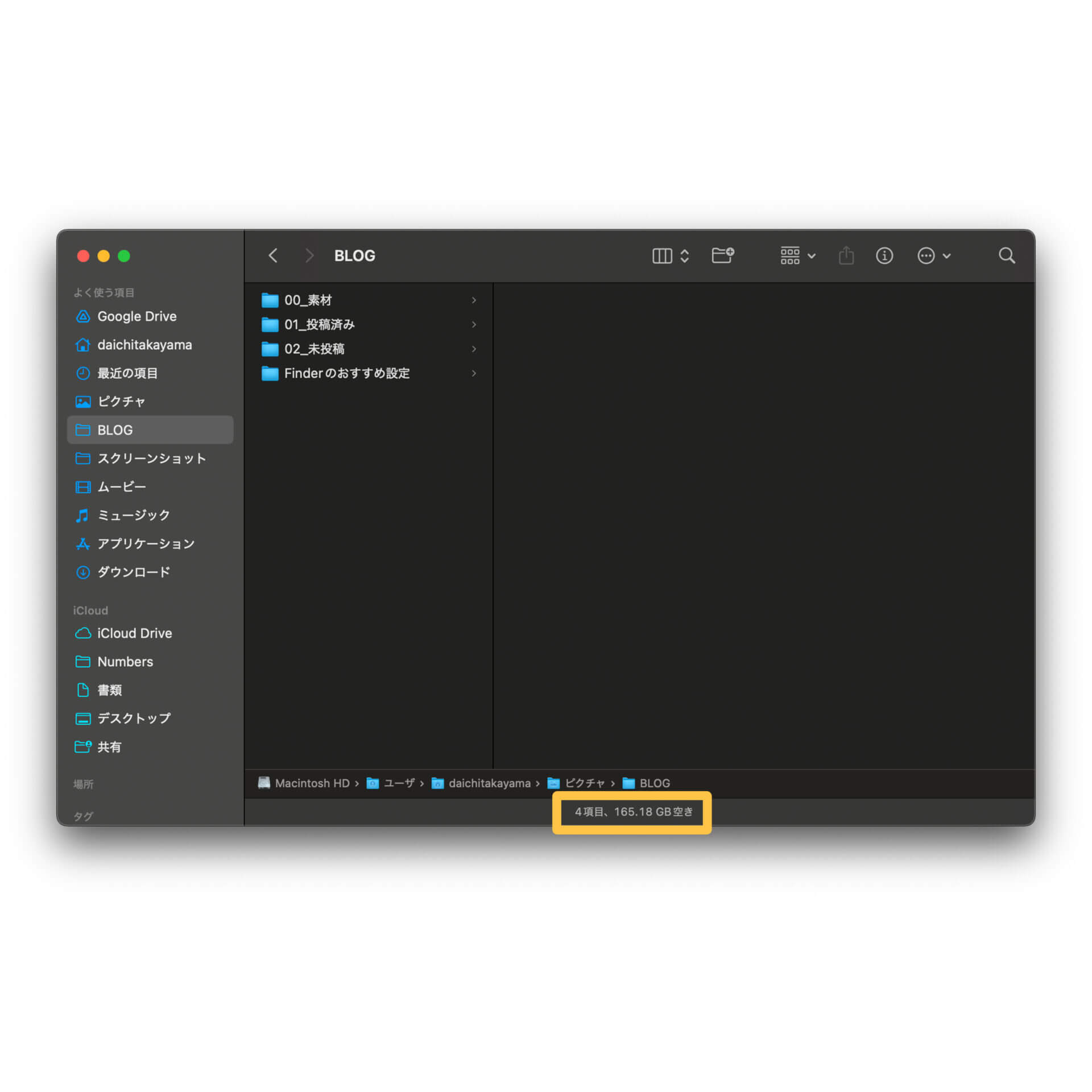
「ステータスバー」を表示した状態がこちら。残り165.18GBしかありません。
そしてMacのストレージだけではなく、iCloud Driveを見ているときはiCloudの残容量が表示されるようになっています。
ちなみに僕はGoogle Driveをよく使うんですが、Google Driveを見ている時の表示は変わりませんでした。
Finderを使いこなして、Macを使いこなす
Finderのおすすめ設定紹介でした。
Finderの設定は見落としがちな気がするので、もしまだ設定を変えていない人は、ぜひ色々変更してみてください。