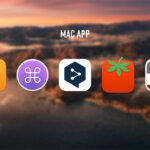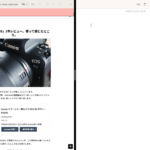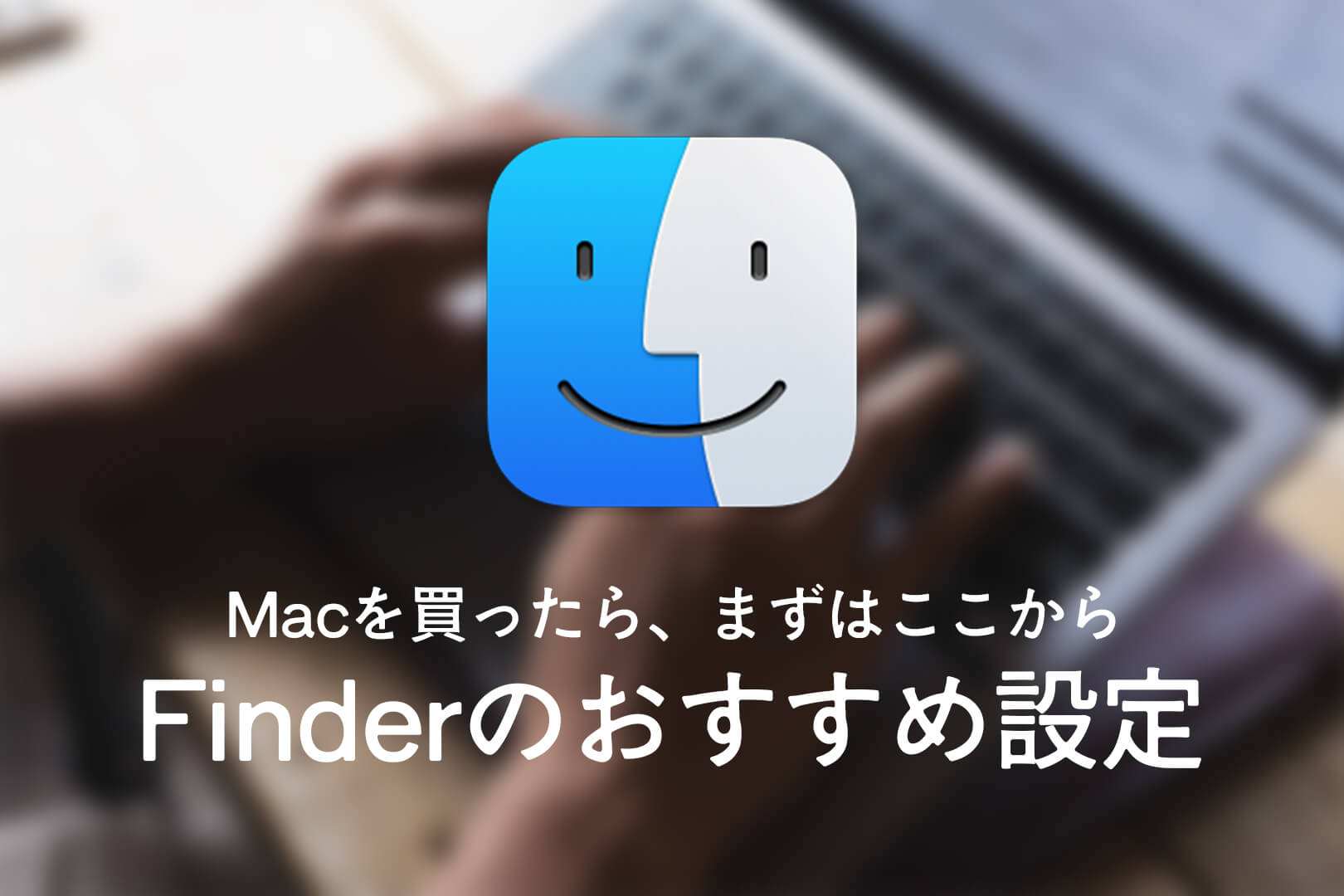こんにちは、高山大知(@daichihandflute)です。
Macのマジックトラックパッドや、MacBookのトラックパッドをちょっとだけ使いやすくする、おすすめ設定を紹介します。
僕はブログを書いたり写真を編集したりなど、さまざまな作業をほとんどMacBook Airでやっています。作業は家でも外でも出来るんですが、そのときにはマウスをほとんど使わないんですね。それはMacのトラックパッドの使い心地が直感的で、自分に合っているからです。(マウスを使う時もあります)
トラックパッドは、ちょっと設定を変えるだけでも使いやすさがかなり変わると思います。
トラックパッドが使いづらいと感じていたり、自分に合った設定を知りたい方の参考になれば嬉しいです!
マウスポインタの速度を最大に
マウスポインタの速度を速くしておくと、少ない指の移動で画面の端までポインタを移動できるようになります。
おすすめは、速度を最大にすることです。最大にしてもちょうど良い速度で、操作がしづらくなったり、ポインタがあばれてしまうことはあまり無いと思います。慣れると細かい操作も出来るので、おすすめの設定です。
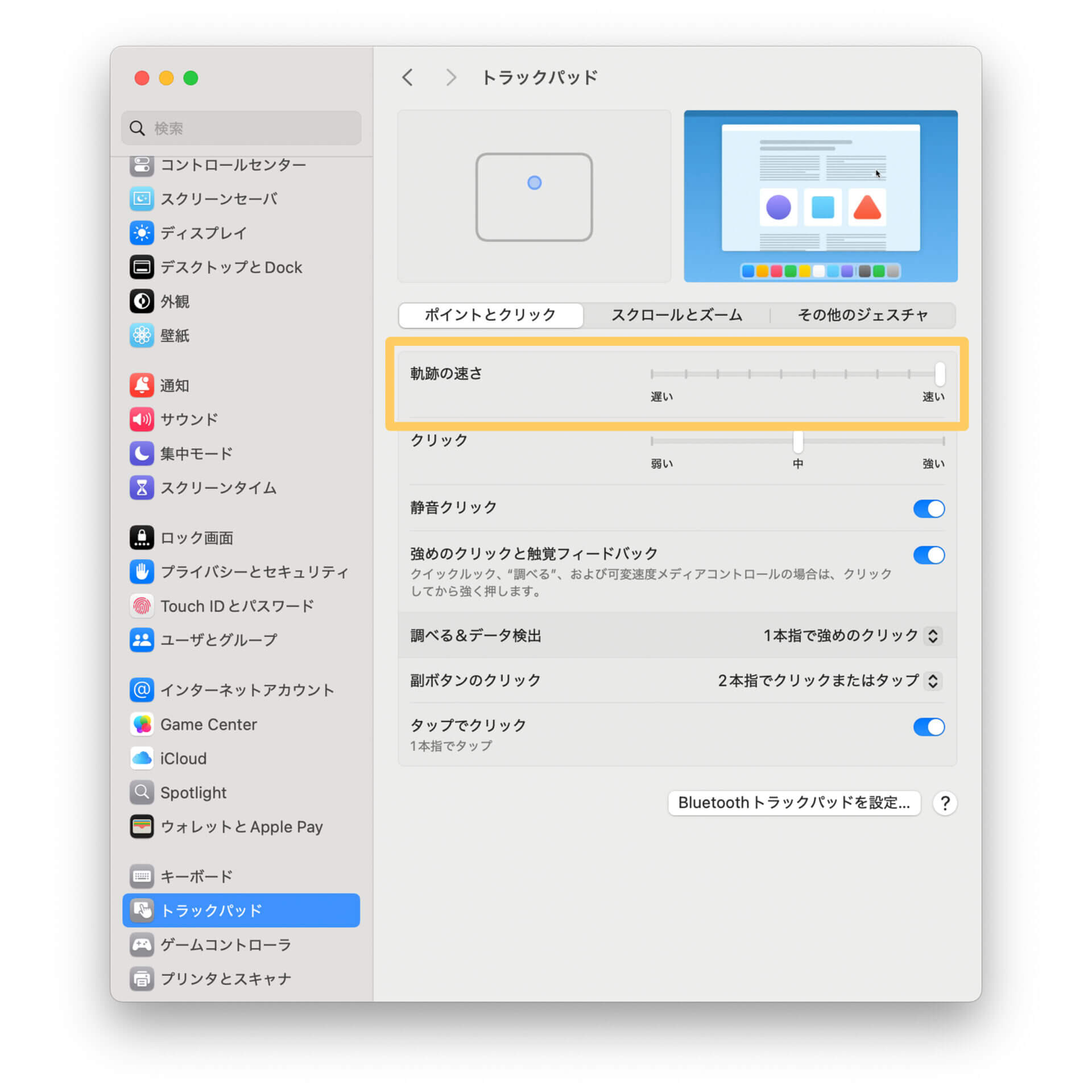
設定方法
まず「システム設定」を開きます。
左側の項目をスクロールすると、下の方にトラックパッドの項目があります。
右側の画面、タブの「ポイントとクリック」の中にある「軌跡の速さ」を、“速い(最大)”にします。
速さは調整することが出来ますが、指を何度か離したりしなくてもポインタを画面端まで移動できるので、速い方がおすすめです!
力いらずのクリックに
Macのトラックパッドでは、押し込むことでクリックが出来ます。どれくらいの強さでクリックになるかは、システム設定▶︎トラックパッド▶︎ポイントとクリック▶︎クリックで調整することも出来ます。
ただ僕は押し込みクリックだと、マウスを使う時よりも指が疲れてしまうんですよ。上記のクリックの強さを“弱い”にしても、逆に感度が良すぎて誤操作してしまいます。
そこでおすすめなのが、一本指でタップするとクリックになる設定です。
タップでクリックをオンにしておくと、クリックの強さ“弱い”よりも誤操作が出ず、指先も力が必要ないので疲れません。
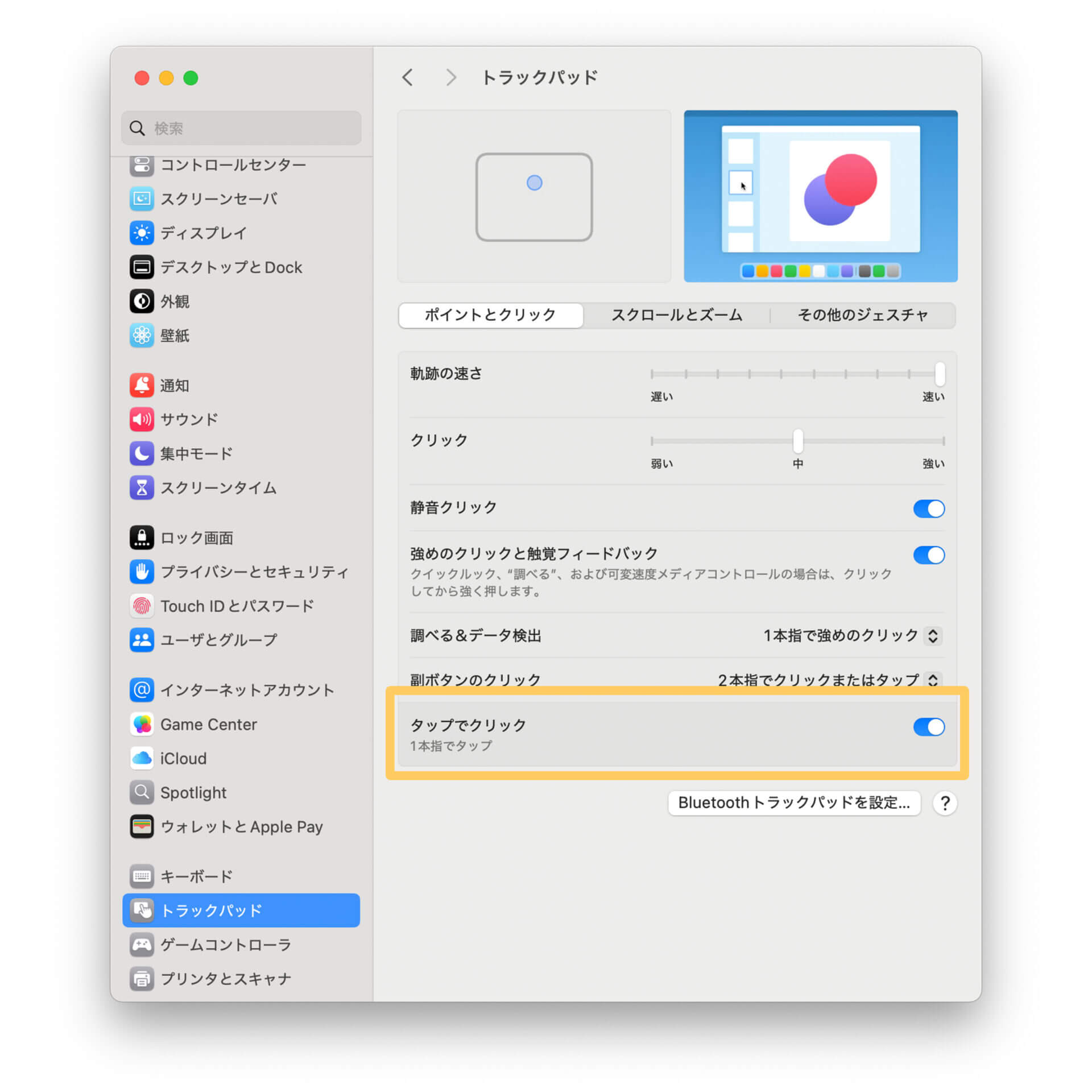
設定方法
「システム設定」左の項目にあるトラックパッドから、右側の画面のタブを「ポイントとクリック」にし、一番下にある「タップでクリック」を“オン”にします。
これで押し込まなくてもクリックできるようになります。
軽い力でドラッグ操作
「タップでクリック」をオンにしていても、「ドラッグ操作」は押し込みながらでないと操作できません。指先を押し付けつつ指先を移動させないといけないんですね。マウスと違って指先に摩擦がかかるので、スムーズな操作も出来ず、頻繁にドラッグ操作をしてると指が疲れてきます。
ドラッグはウインドウやファイルを移動させたり、文字の選択をしたりなど、かなり使う頻度が高い操作だと思います。僕はドラッグのためだけにマウスを使いたいと思っていたほど、ドラッグをよく使っているので、ずっと悩んでいました。
そこで「これだ!」と思った設定が、3本指を使ってドラッグできるようにする設定です!
設定方法
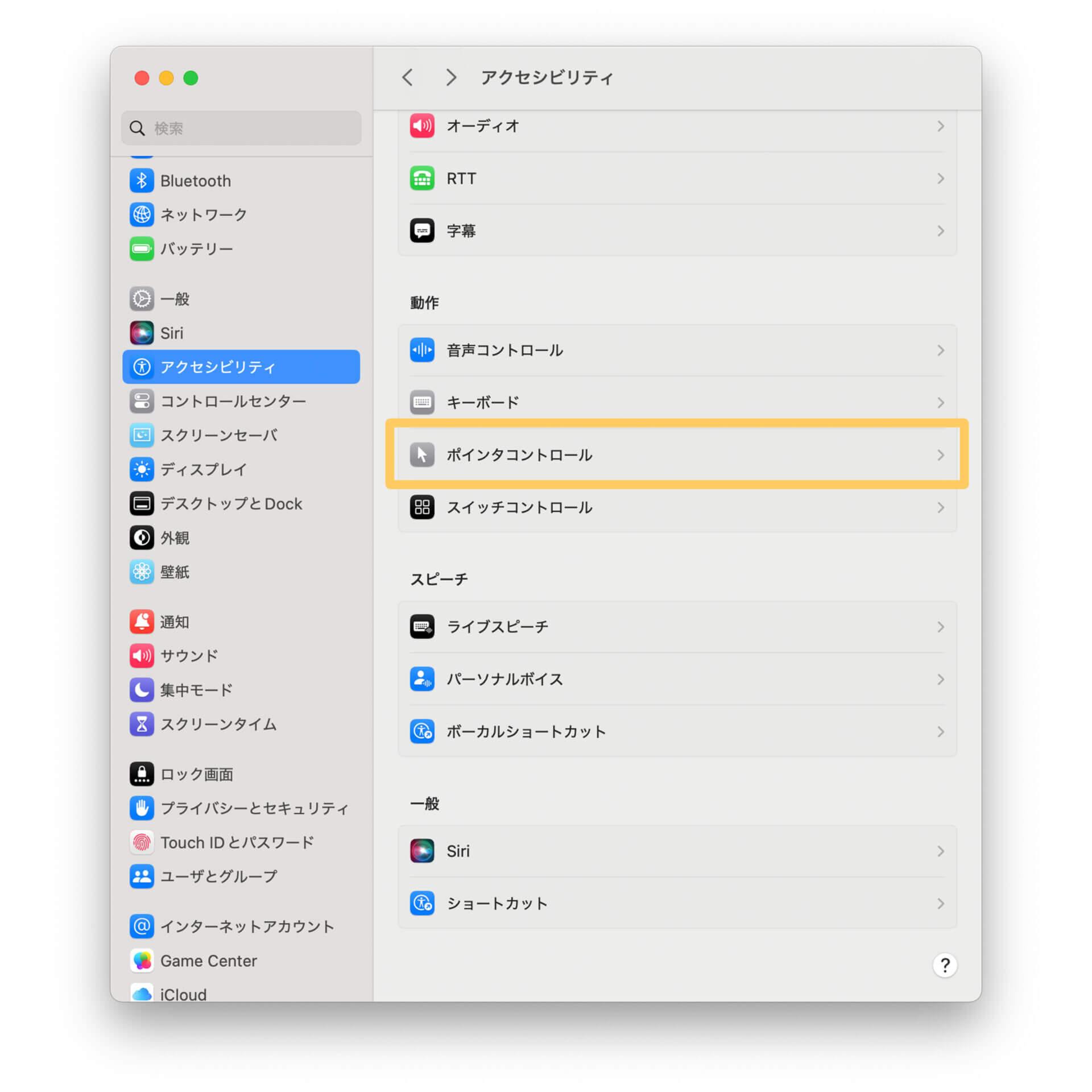
この設定は、「システム設定」の「アクセシビリティ」の中にあります。
まずは「アクセシビリティ」の中にある「ポインタコントロール」を開きます。
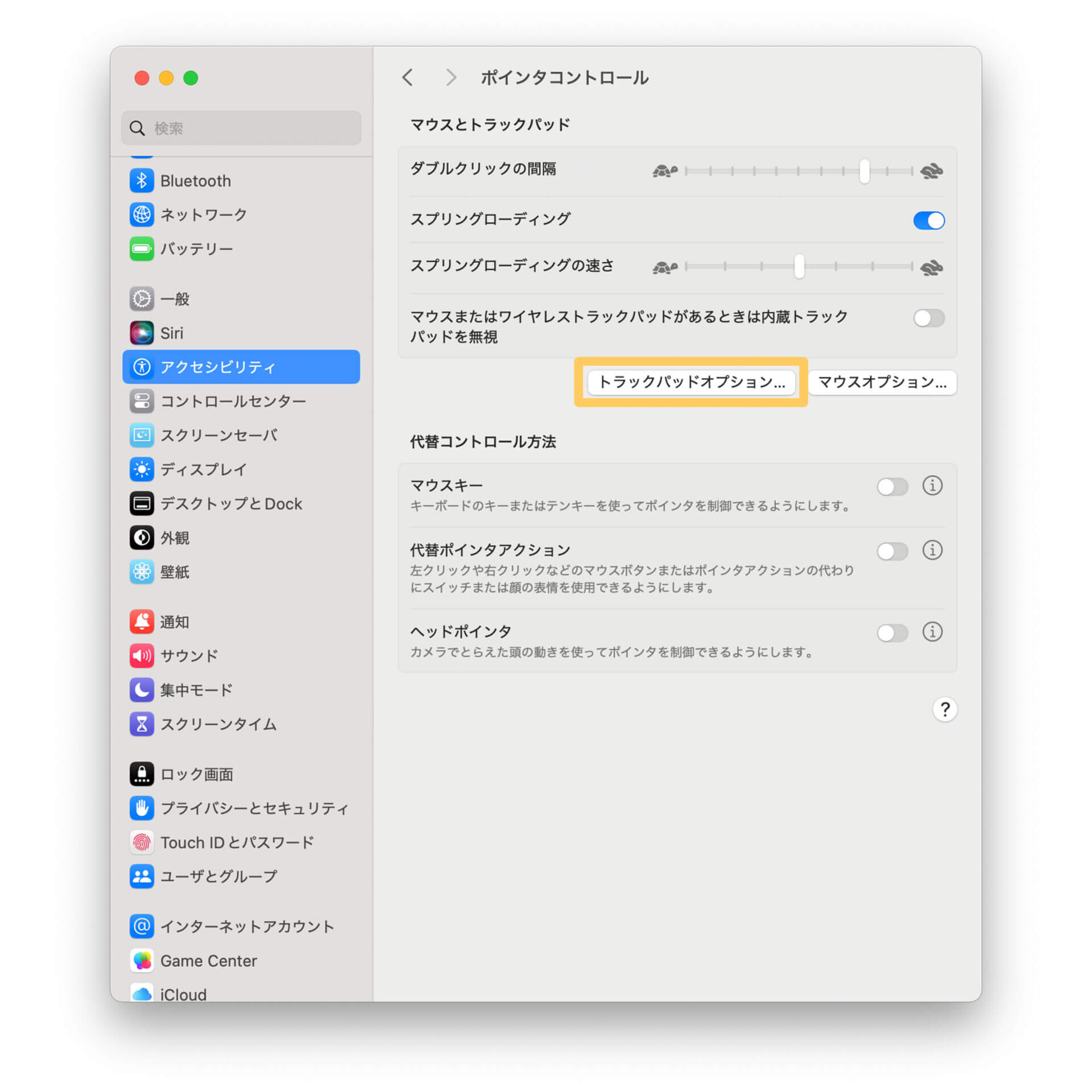
「マウスとトラックパッド」の中にある、「トラックパッドオプション」という白いボタンを押します。
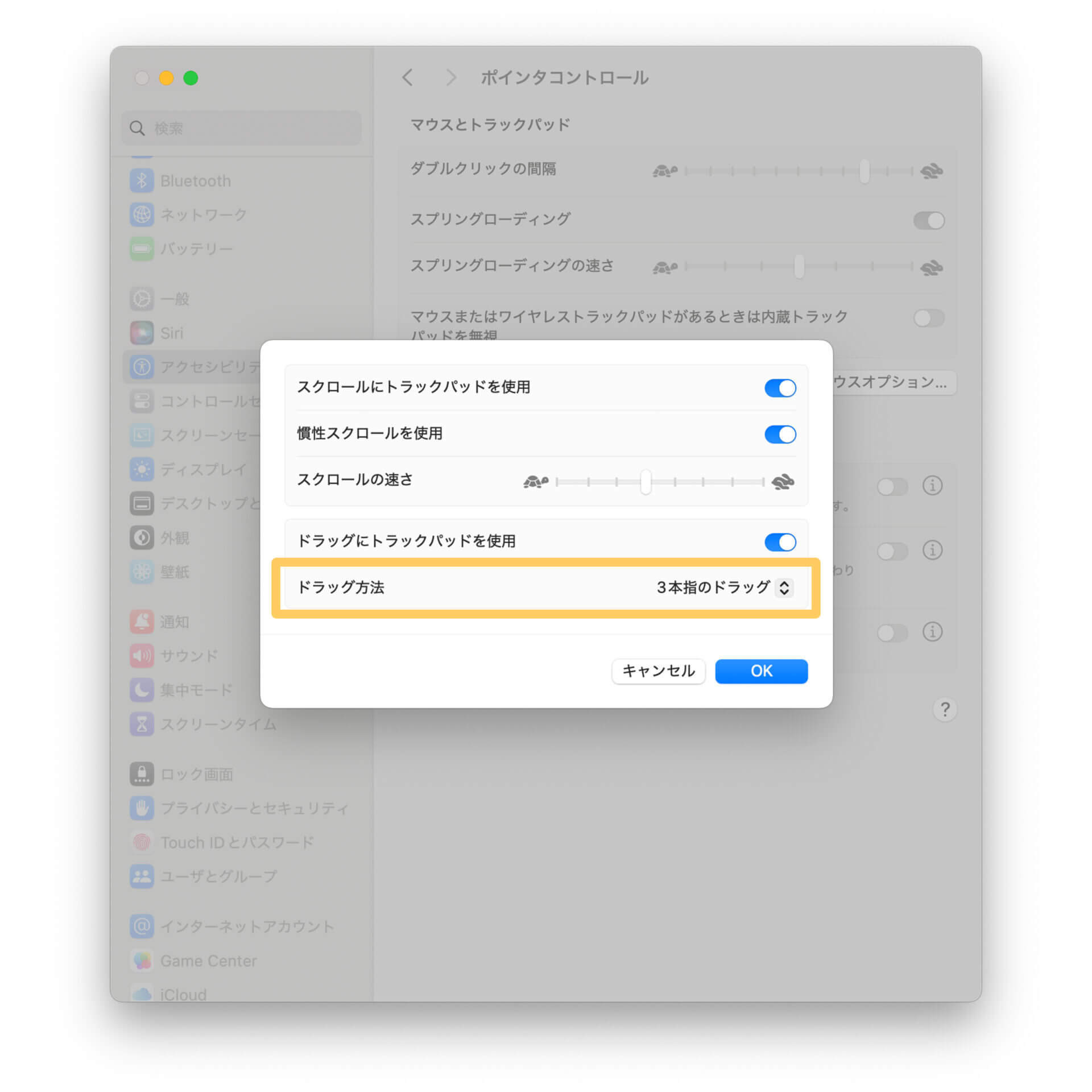
するとウインドウが立ち上がります。
その中の「ドラッグにトラックパッドを使用」を“オン”に変更。すると「ドラッグ方法」を選べるようになるので、“3本指のドラッグ”を選びます。
これで指を押し込まなくても、3本指で触りながら指先を動かすことで、ポインタが置いてあるところからドラッグできるようになります。
ウインドウを動かすなら1本指でポインタをウインドウの上側に持っていき、3本指で触れながら指を移動するとドラッグ操作になります。ファイルを動かしたいときは、動かしたいファイルにポインタを持っていき、同じように3本指で触れながら指を移動させます。文字選択も同じようにできるので試してみてください。
今まではある程度の力をかけないといけなかった操作が、力いらずになるので、本当におすすめの設定です!
4本指を使う操作
トラックパッドは、複数の指を合わせて使うことで、色々な操作が出来るようになっています。
中には3本指で行う操作があるんですが、ドラッグ操作を3本指でできるように設定すると、自動的に4本指での操作に切り替わるようになっています。
自動で割り当てられるので設定方法紹介とはちょっと違うんですが、僕はよく使う操作なので一応紹介します。
デスクトップ画面の切り替えをトラックパッドで
Macには「仮想デスクトップ」という機能があります。デスクトップ画面を複数作っておくとそれぞれに違うウインドウを開いておけるので、作業スペースを分けられてとても便利です。
デスクトップ画面の切り替えはキーボードショートカットでもできるんですが、トラックパッドでもできます。手をショートカットキーに動かさなくてもデスクトップ画面の切り替えができるので、よく使っています。
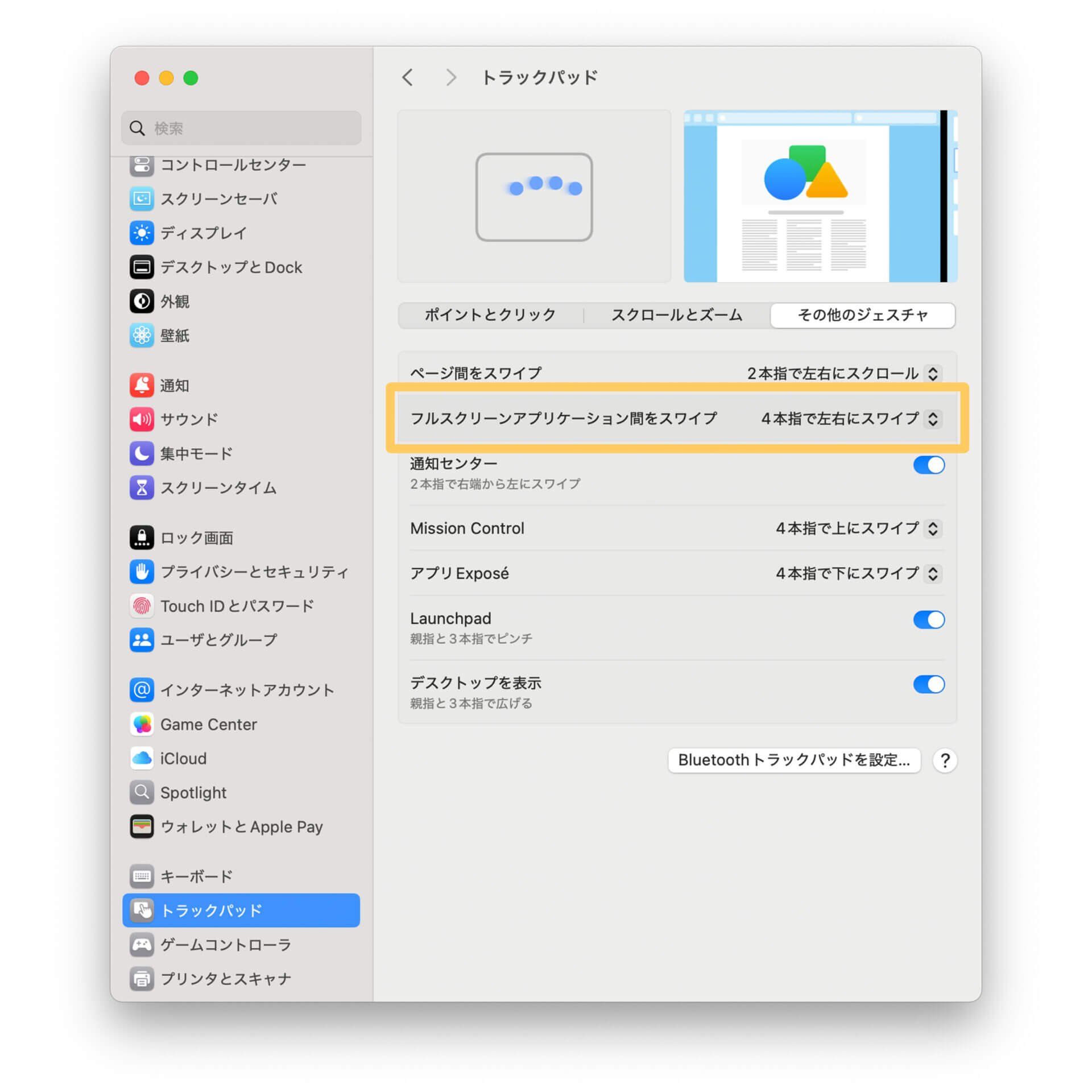
設定場所は
「システム設定」左側の項目から「トラックパッド」を選び、右側の画面のタブを「その他のジェスチャ」にします。
その中に「フルスクリーンアプリケーション間をスワイプ」という項目があるので、“4本指で左右にスワイプ”を選びます。
“3本指ドラッグ”を設定しておくと、自動的に“4本指で左右にスワイプ”が選ばれています。ここは“3本指で左右にスワイプ”を選ぶことも出来るんですが、そちらを選ぶと“3本指ドラッグ”はオフになってしまいます。
4本指でMission Control
ひとつの画面で複数のウインドウを開いていると、ウインドウに埋もれてしまうウインドウが出てきたりしますよね。
それを一覧できるのが「Mission Control」という機能です。
また、Mission Control状態にすると、他のデスクトップ画面の様子も見ることが出来るので便利です。
Mission Controlはファンクションボタンに割り当てられているんですが、トラックパッドでも使うことが出来ます。
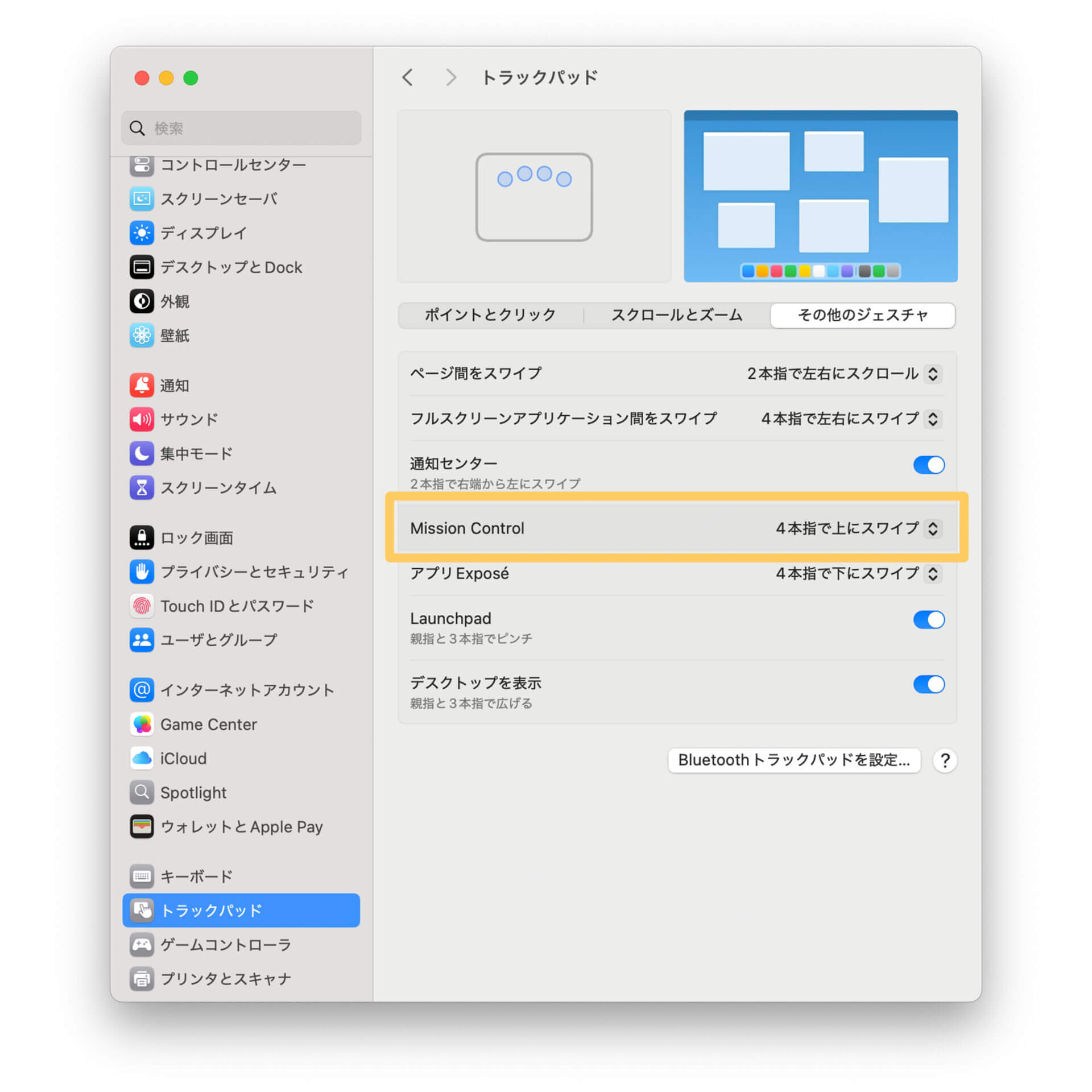
設定場所は
「システム設定」左側の項目から「トラックパッド」を選び、右側画面のタブを「その他のジェスチャ」にします。
その中に「Mission Control」という項目があるので、“4本指で上にスワイプ”を選びます。
これも“3本指ドラッグ”をオンにしていると、自動的に“4本指で上にスワイプ”が割り当てられます。ただ上記と同じように、“3本指で上にスワイプ”に変更すると、“3本指ドラッグ”はオフになります。
マウスを使わなくなった
トラックパッドのおすすめ設定でした。
他にも設定はいろいろあるんですが、紹介したのは、僕が特に便利だと思っている設定です。
僕は家でも外でもMacBook Airを使っていて、持ち運ぶ荷物を減らしたいのでマウスを持ち出さない使い方をしていました。デスクトップPCを使う時にはマウスを使っているんですが、設定を変えたことでトラックパッド操作がさらに直感的になり、最近はデスクトップPCでもトラックパッドを使いたいと思っているほどです。
最近はMacBook Airでも十分!と言われることも増えてきたと思います。トラックパッドを使いこなせるようになると、よりMacBookだけで作業しやすくなり、作業環境もミニマルにしやすいと思います。
今まであまり設定を変えていなかった方は、ぜひ試してみてください!